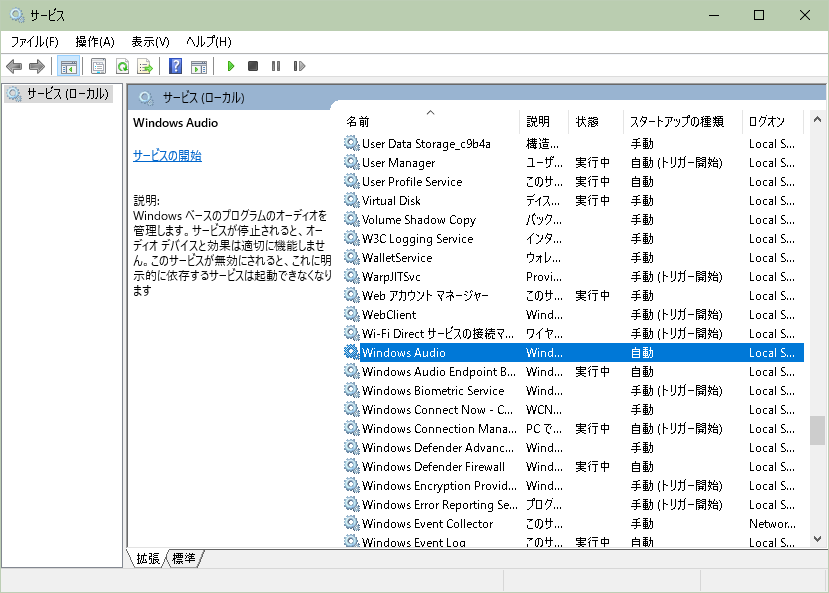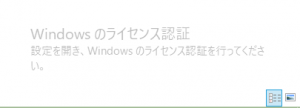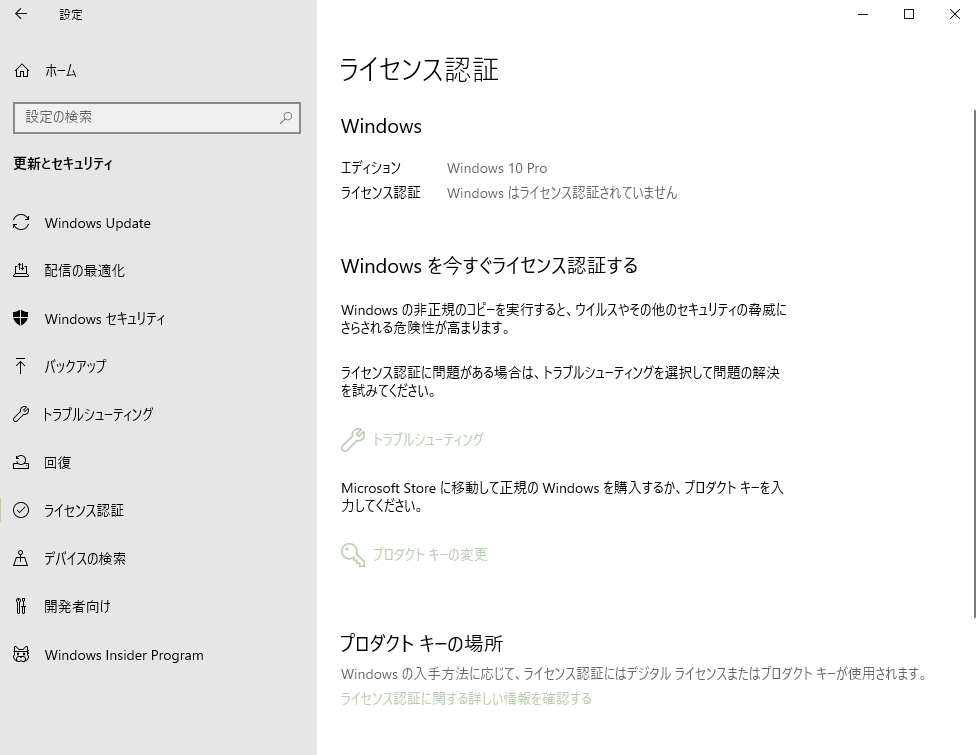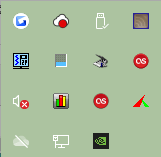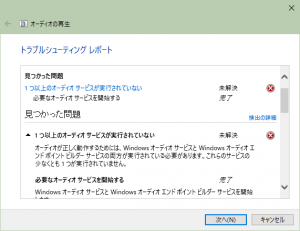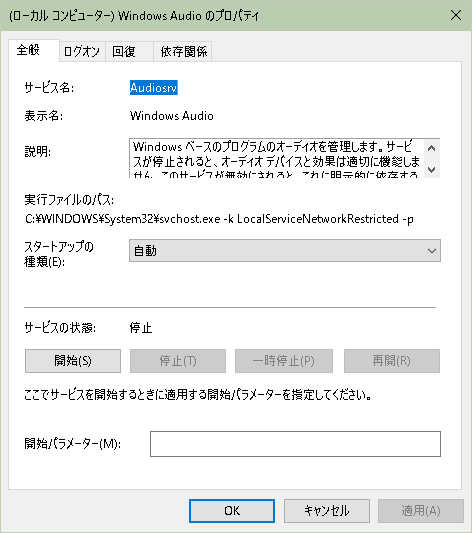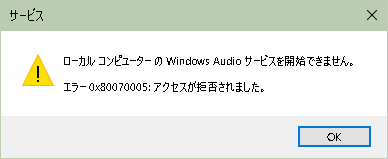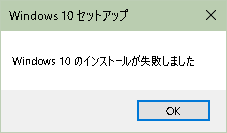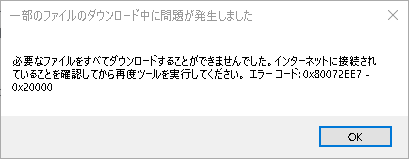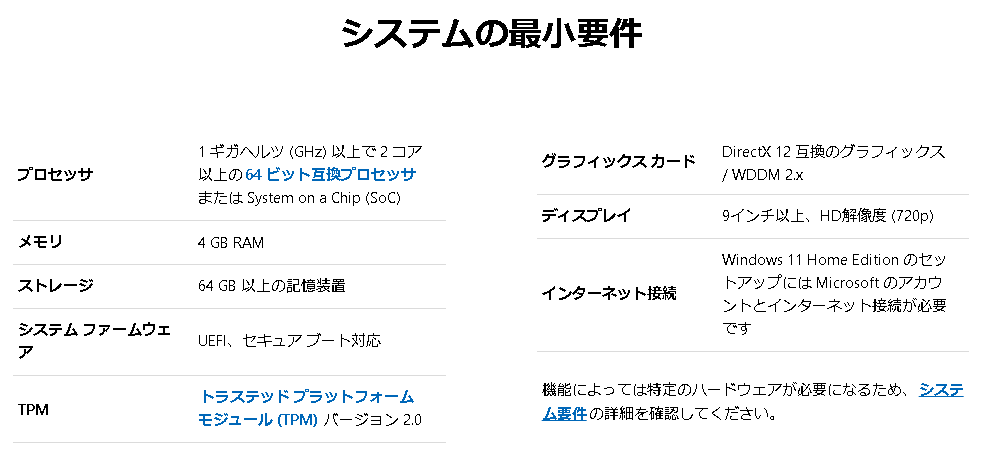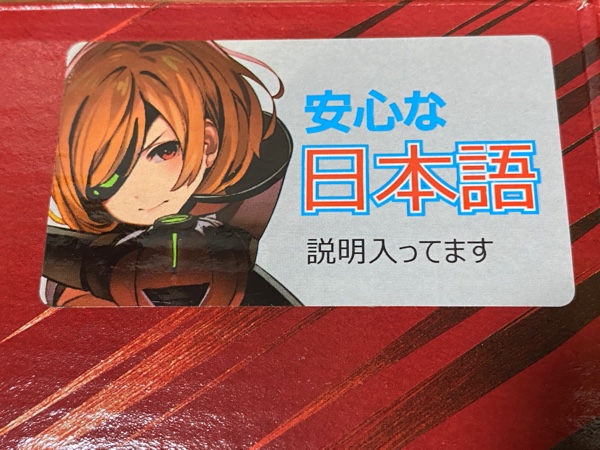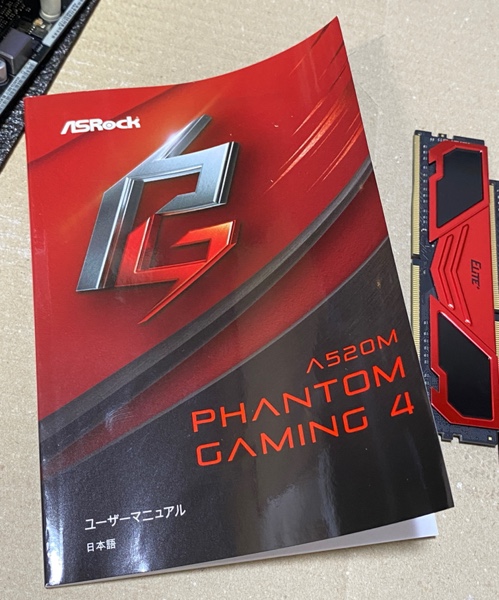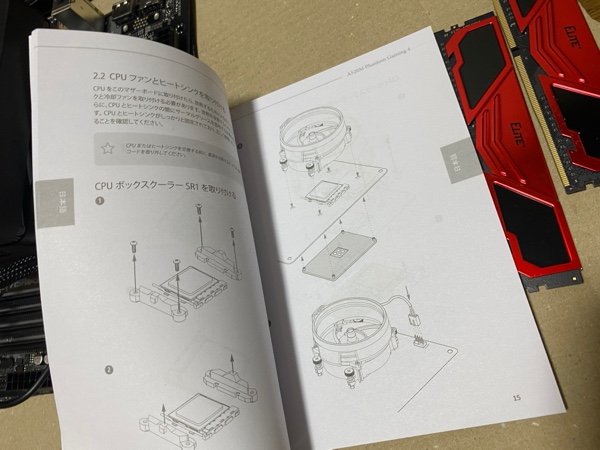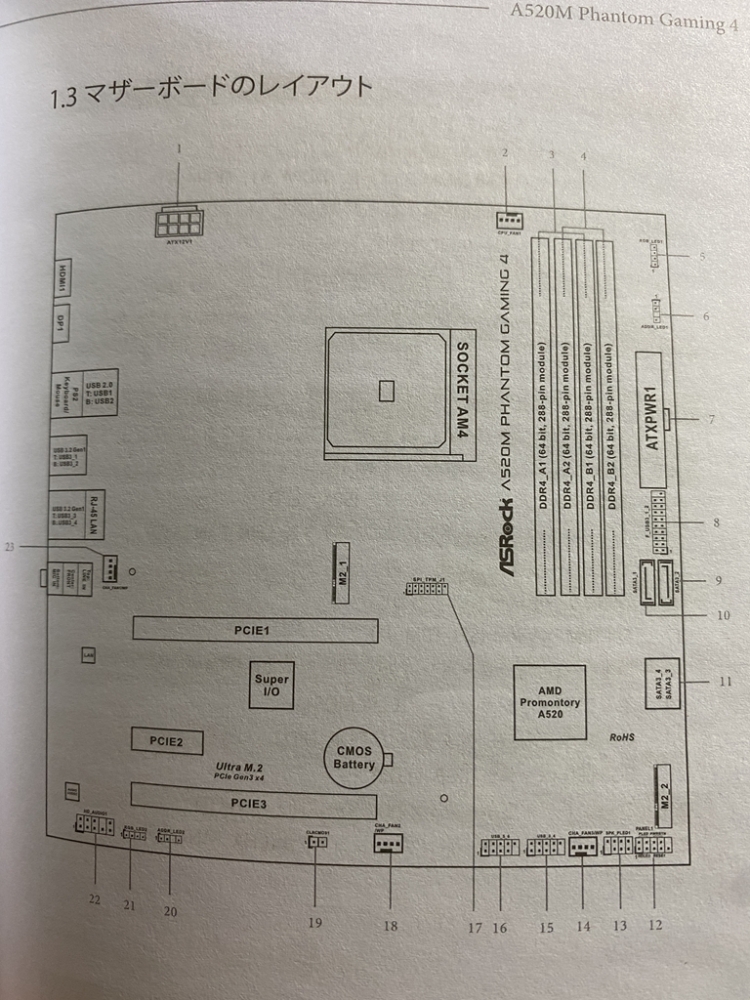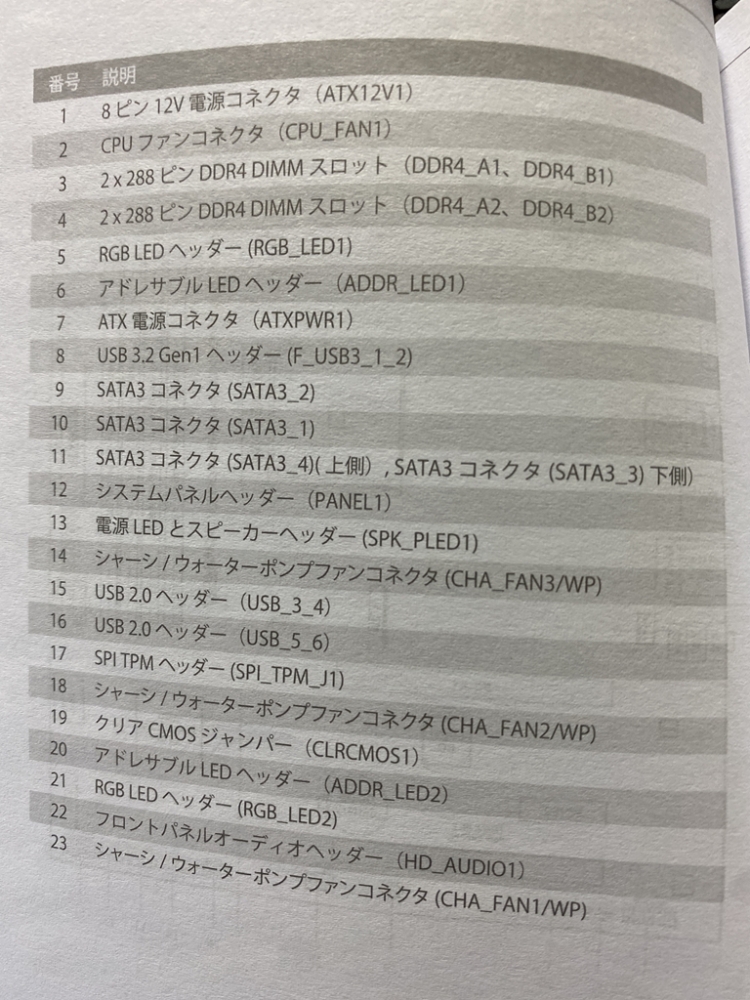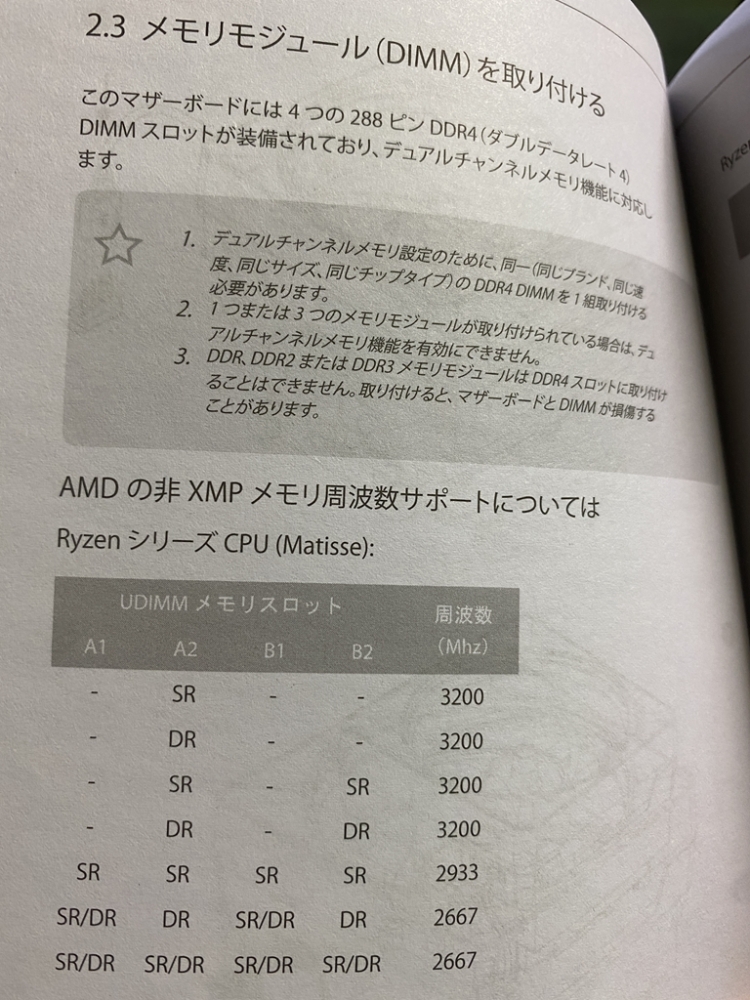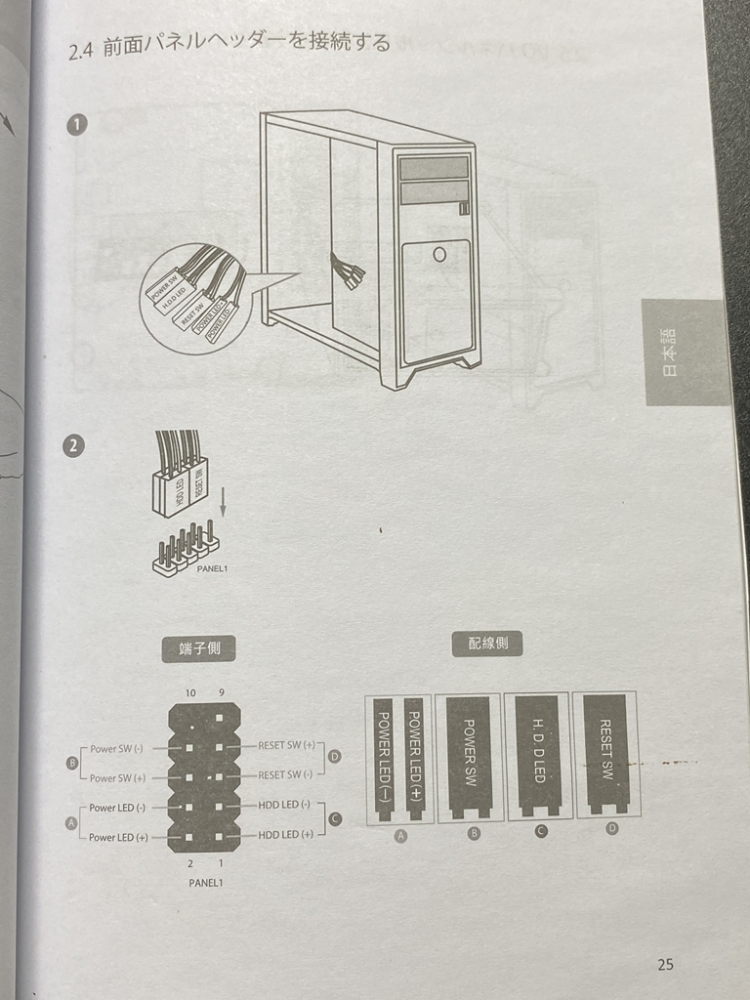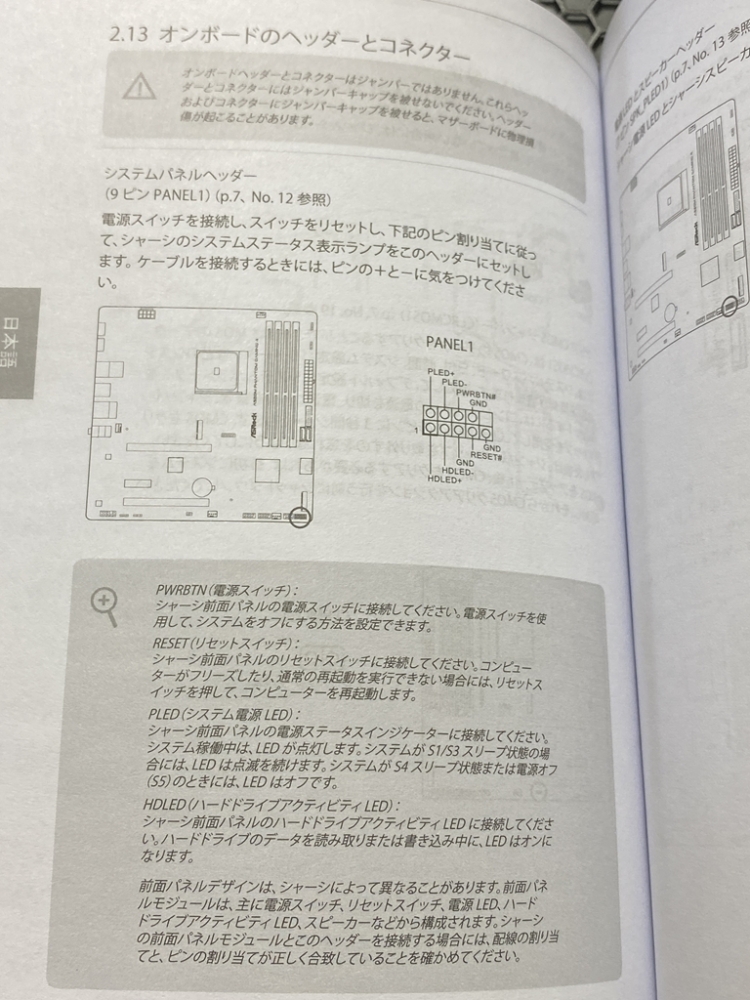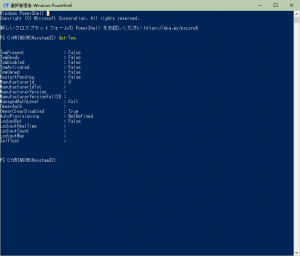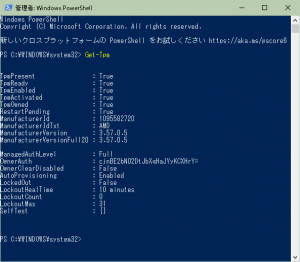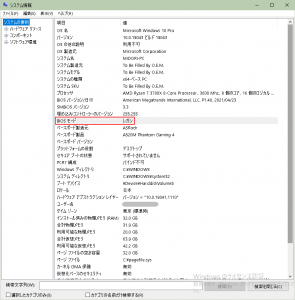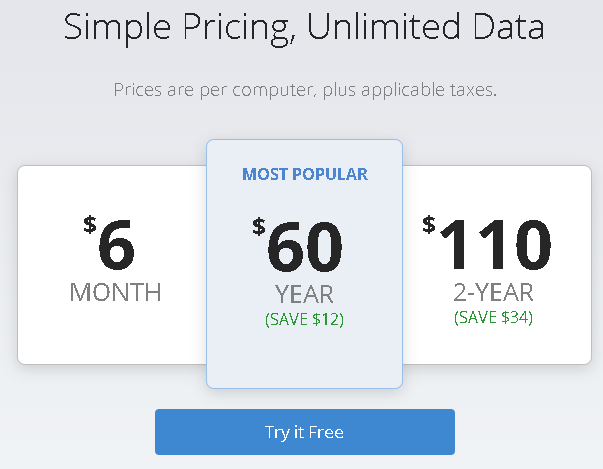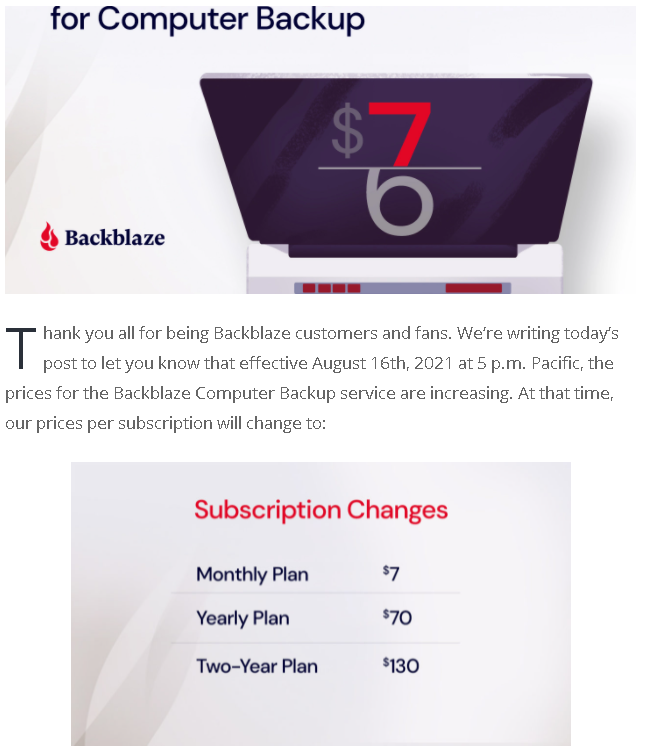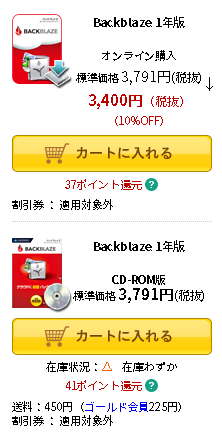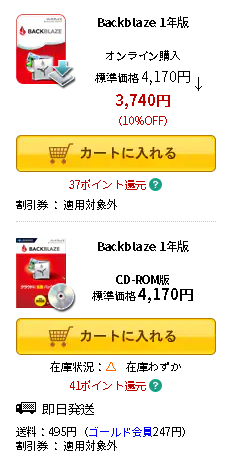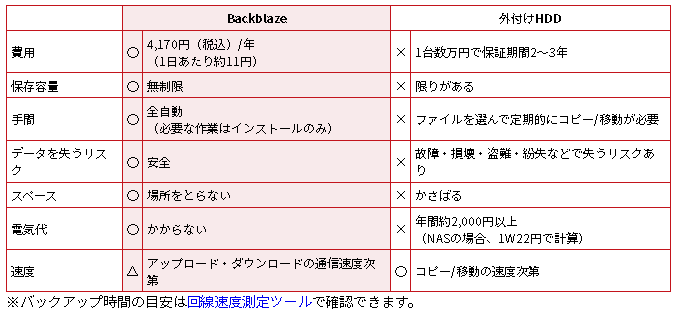- PCの画面が2秒ほど固まる時がある
- Backblaze 安全凍結(Safety flozen)問題 → 解決済み
- FFFTPが「504 command not implemented for that parameter」と表示されてどのホストもログインできない(FileZillaは接続できる) → 暗号化の設定を「暗号化無しで接続を許可」にすると接続できるが、以前は「FTPS(Explicit)で接続(E)」で接続できていたので原因は不明のまま
- iTunesを起動しないとiPhoneのイーサネット接続が認識されない。
なぜかiTunesの音だけが有線スピーカーから出る(ブラウザなど他のPC音はBluetoothスピーカーから出る)→解決済み iTunesは先に掴んだスピーカーの方から音が出るらしい。
自作PC Windows10セットアップ関連のトラブルまとめ
自作PC、ハード的な不具合が1点のみ(フロントパネルのUSB3.0は認識されるが、USB2.0が認識されない不具合)。
あとはすべてWindows10セットアップ関連のシステム的な問題。
新PCに旧PCのWindows10を移行した手順
- 旧PC
デジタルライセンス認証済みのWindows 7 Pro(レガシBIOS・MBRのSSD)→Windows 10 Proにアップデート(レガシBIOS・MBRのSSD) - 新PC
旧PCで使っていたWindows 10 Pro(レガシBIOS・MBRのSSD)→AOMEI Backupper Standardのディスククローンを使用して新しいSSD(NTFS・MBR形式で初期化済)に丸ごとクローン→「mbr2gpt」コマンドでUEFI・GPT形式に変換
Windows 10以前のOSでは、OSを含むハードディスクの中身をそのままの状態でハードウェア(マザーボード)を交換してしまうとOSすら起動できなくなる場合もありましたが、Windows 10では起動も問題なくできます。安心してハードウェアの交換ができるのも大きなメリットです
Windows 10 でハードディスク以外のハードウェアを変更して、そのままOSのライセンス認証をする方法:ドスパラ大百科
AOMEI Backupper Standardを利用して旧PCのOSをSSDからSSDへクローン。一度目は上手く行かず、Windowsライセンス認証エラーが出たり、Windows Audioサービス エラーが出てスピーカーから音を出せなかったり、Windows Updateで接続エラーが出たり。結局上手く修正できず、初めからやり直して、2回目のクローンですべて修正された。
1度目のクローンで出た不具合(修正済)
- しばらく使っていると画面右下に「Windows のライセンス認証 設定を開き、Windowsのライセンス認証を行って下さい。」という表示が時々出る。設定のライセンス認証を開くと、「ライセンス認証されていません」と表示される。マザボを交換するとライセンス認証が通らなくなるのかと思ったが、ドスパラ大百科のページでその可能性はないと知って安心。この問題は、SSDをクローンしなおすことで修正できた。
- Windows Audioサービス エラーとなり、スピーカーから音を出せない不具合。『「Audioサービスが実行されていません」が出た時の対処法 – Windows10』を参考に対処。「services.msc」を開いてWindows Audioサービスを「停止」→「開始」に変更しようとすると、「0x80070005」エラーが出る。トラブルシューティングツールを実行しても解決できず。
参考
Windows – Microsoft コミュニティ Windows Audioサービスが開始できない【エラー0x80070005】 - 上記サイトを参考にして、「 Windows10 アップグレードツール 」 を使用して「 OS の修復 」 を試みたが、失敗してしまう。
下記サイトを見ると、どうやら更新プログラムを削除するのが良さそう。だが、気づくとWindows Updateの更新サービスにも接続できない状態だった。Windows Audioサービスがエラーになるのはこれが原因か?となるとシステム自体が壊れている可能性もありそう。結局、クローンからやり直すことにした。
Windows10のインストール – Microsoft コミュニティ Windows10のインストールが失敗しました
上記の諸々の不具合は、再度AOMEI Backupper StandardでレガシBIOS&MBRのSSDを丸ごとMBRでディスククローンし、その後GPT(UEFI)に変換することで解決した。その際に気をつけたのは、コピー元のSSDがWindows AudioサービスやWindows Updateでエラーが出ていないかチェックすること。
MBRからGPTへの変換方法は、下記のサイトがわかりやすかった。コマンドで一発で変換できる。一応不具合でないように、別のディスクで起動して変換した。
現在のシステム詳細情報
エディション Windows 10 Pro
バージョン 21H1
インストール日 2020/12/23
OS ビルド 19043.1110
エクスペリエンス Windows Feature Experience Pack 120.2212.3530.0
他にも細かな不具合はあり、現状Windows11の最小要件であるセキュアブートには対応していないが、Windows11互換性チェックプログラム(準備中)のテストには合格した。
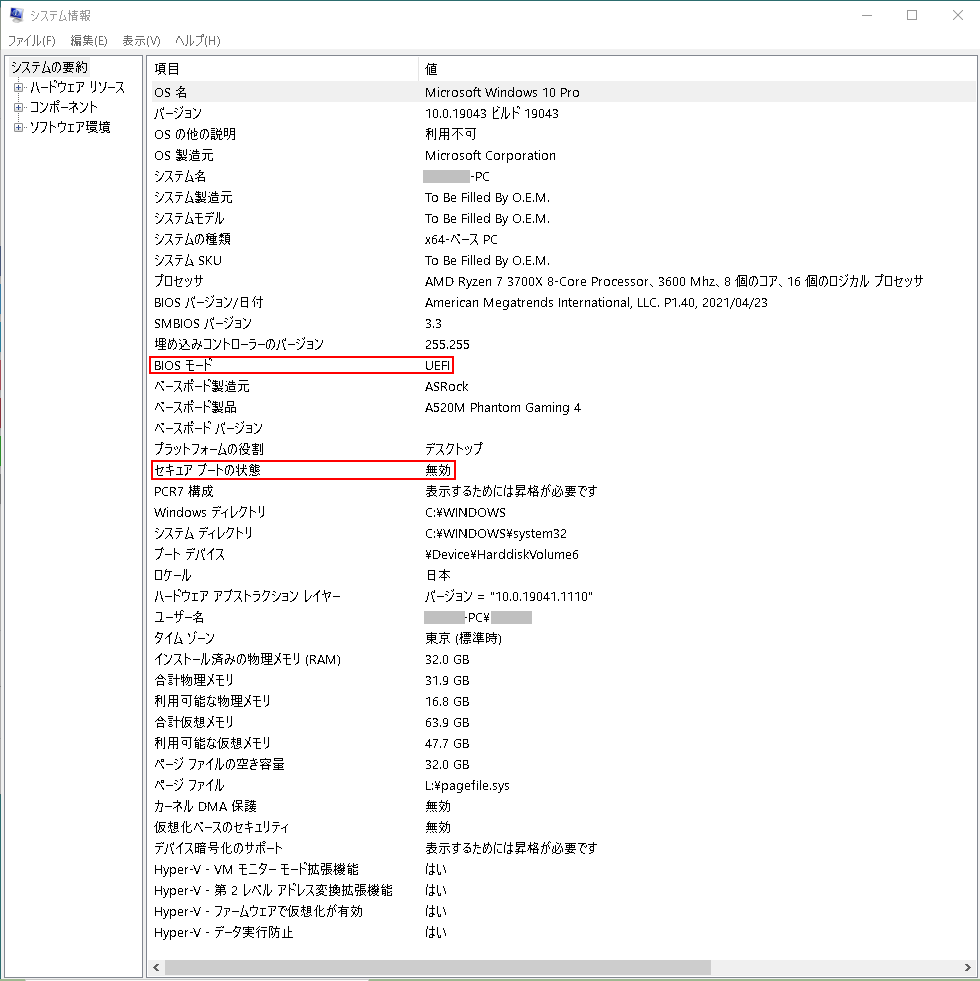 |
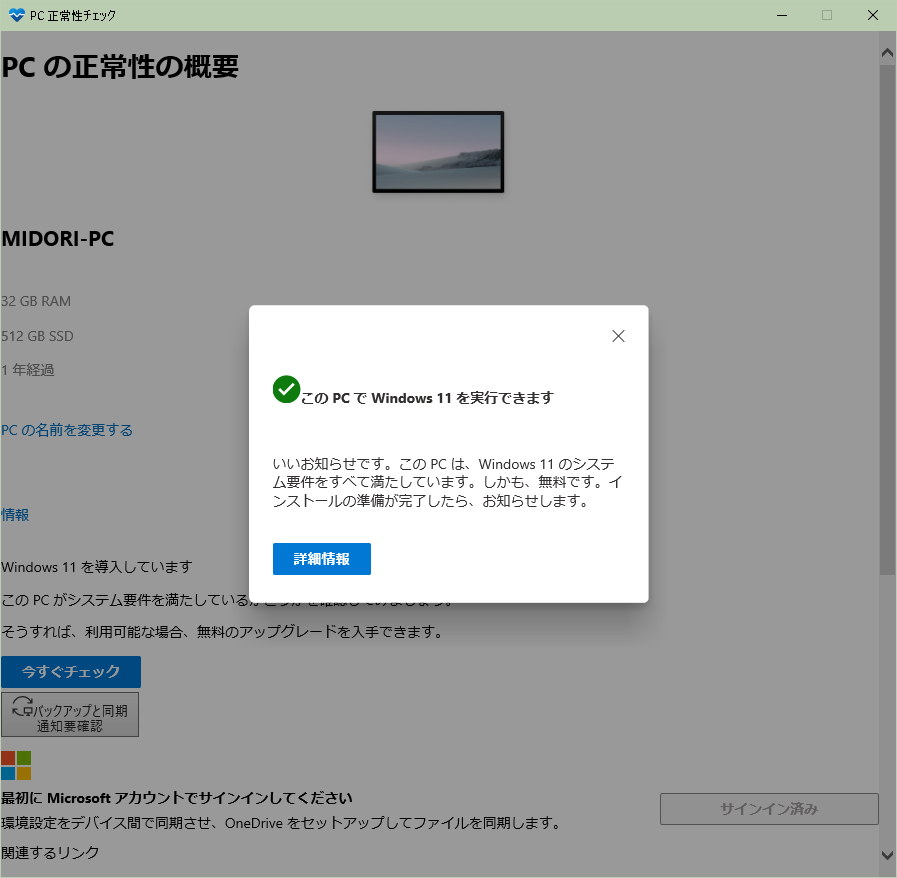 |
自作PC 組み立て開始 Ryzen 7 3700X & ASRock A520M Phantom Gaming 4
今回用意したパーツや用具など
中古屋で揃えたものや、使い回しを含む。
- PCケース Antec Performance One P100
- CPU AMD Ryzen 7 3700X
- Wraith Prism RGB CPUクーラー(AMD標準クーラー)※Ryzen 7 3700Xに付属
- グラフィックボード MSI GT 710 2GD3H LP
- マザーボード ASRock A520M Phantom Gaming 4
- メモリ TEAM DDR4 3200Mhz PC4-25600 16GB×2枚 デスクトップ用 Elite Plus
- PCケースファン 緑LED 3個セット 120mm
- PC電源ユニット Thermaltake Smart BX1 RGB 650W 80PLUS BRONZE PS824 PS-SPR-0650NHFABJ-1
- 内蔵ブルーレイドライブ HL-DT-ST BD-RE BH10NS30
- SATA 10ポート拡張カード アユート PM-PCIE10SATA3 ProjectM PCIe x2 Gen2接続
- サンワサプライ シリコングリス TK-P3
- サンワサプライ 六角インチネジ TK-P8
- マザーボード SSD取り付け ソケットねじ 21点セット→使わなかった
- TRUSCO(トラスコ) 指先コート静電気対策用手袋 Sサイズ TGL-2996S
- プラスドライバー
参考にした本など(Kindle Unlimitedで0円)
- Ryzen5 1600で組む自作パソコン _ 初心者のための入門講座
- これで全てが分かる。Antec「P100」徹底解説 – エルミタージュ秋葉原
- ANTEC(アンテック) PCケース P100 レビュー _ モモンハン日記
組み立て
AntecのPCケース Performance One P100を中古で購入したら、細かい不足部品がいろいろとあり、前後の120mmファンも付いていなかった(ファンは140mmも装着可)。図説類が付いてなかったので、細かい使い方がわからず戸惑った。こちらはマザーボードを装着する表側。

マザーボードの背面となる方

ゴム製の通し口が付き、邪魔なコード類はマザーボード取付パネルの背後に回せるようになっていた。
PCのケース前面。フィルターが付いている。

PCケース前面。フロントフィルターをはずした状態。

ケースの底にも取外し可能な排気口フィルターが付いていた。

底面フィルター

Amazonで買った120mmのファン3個セット。緑色のLEDで実質1120円という激安価格。ネジは4個入りのが3袋付いていたが、フロントに装着するには足の長いネジが必要。25mm厚なので、アイネックス ファン固定用ネジセット SCM-04などが良いらしい。

PCケースファンは前面から空気を吸い込んで、後方から空気を吐き出すのが良いらしい。空気を吐き出すのは、ふつう外枠と軸を結ぶ支柱がある方(中央にロゴがある面)。したがって後ろ側に付ける場合は、ケースの外側からロゴが見える向きに装着する。

今回買ったマザーボードASRock A520M Phantom Gaming 4の外箱(表)。

アニメ風のキャラ入りの日本語説明案内のシール。アスラちゃん(ASURA)というキャラクターらしい。ASRockの公式サイトで壁紙も配布してる。
マザーボードASRock A520M Phantom Gaming 4の外箱(裏)
新品でマザーボードを買ったのは初めてだったが、CPUソケットのピン曲がり保証(3ヶ月間有効)が入っていて驚いた。他メーカーでも同種のサービスを展開している所があるらしい。

アスラちゃんによる「初心者でも安心」のPR通り、日本語説明書が初心者でもわかりやすくて良かった。これがなければ私には配線の接続ができなかったと思う。
ASRock A520M Phantom Gaming 4マザーボードの表面
机の上に直接マザーボードを置いて取り付けると机が傷つくことがあるので、ダンボール紙などの上に置いて作業すると良いらしい。
ASRock A520M Phantom Gaming 4マザーボードの裏面
CPUソケットAM4部分。マザーボードのソケットは直接ピンが出ているわけじゃないし、正直、ピン曲がりというのがよくわからない。検索してみると、直接ピンがでているCPUソケットもあるようなので、それのことを言っているのか。
パソコン工房で買った中古のCPU AMD Ryzen 7 3700X。CPUには擦り傷などの使用感があったが、付属のWraith Prism RGB CPUクーラー(AMD標準クーラー)やコード類は新品と思われる状態だった。これで一ヶ月保証が付いて、Rebatesの還元ポイントが5%付いて(1349ポイント確認済み)、夏のPayPay祭で15%還元(上限3000円相当)される予定なので、かなりお安く入手できて良かった。
CPUのピン面はきれい。
付属のWraith Prism RGB CPUクーラー(AMD標準クーラー)の裏側。
随分きれいに塗られたグリスの痕があり、どうやって塗ったんだ?と不思議に思ったが、製品にもともと付いているグリスで、そのまま使うと硬化してクーラー外した時にCPUまで一緒にすっぽんと抜けてしまう可能性が高いということで俗にスッポングリスといわれているものらしい。一応グリスはサンワサプライのシリコングリスTK-P3を購入済みだが、点状により塗布面積が狭まってるのでスッポンする可能性は以前より低いかもとの噂も聞き、アルコール除去せずこのまま使用してしまった。
Wraith Prism RGB CPUクーラー(AMD標準クーラー)の側面。装着する時、この横の黒いレバーがとても硬く、折ってしまうのでないかと不安になる(折れなかった)。
CPUとCPUクーラーをマザーボードに装着。
CPUクーラーの側面にケーブル装着用のコネクタが2箇所付いている(ゴム蓋で塞がれている)。どちらか一方だけを使う仕様で、これによってLEDの発光を自由に制御できるらしい。
参考
メモリスロット上のCPUファンコネクタ(CPU_FAN1)に挿す。
メモリスロットは、上の写真で、上から順にA1、A2、B1、B2。
メモリスロットにメモリを装着。用意したのはTEAM DDR4 3200 16GB×2枚。メモリのことは全然わからないのだが、とりあえず定格3200MhzでJEDECネイティブ(1.2v)準拠が良いそうで、TEAM DDR4 3200 16GB×2枚を2枚刺ししてみた。後に無事起動確認。
前面パネルヘッダーを接続。
POWER LED-
POWER LED+
POWER SW
ReSET SW
H.D.D LED
配線側のプラス・マイナスが分からなくて困ったが、検索したところ、「極性は気にしなくていい」「三角マーク(△)が付いてるほうがプラス」等いろいろな意見があり、念の為、配線側の三角マーク(△)(プラス)と端子側のプラスを合わせて接続。
三角マーク(△)のある方がプラス、黒いコードの方がマイナス(アースのあるほう)らしい。
PANEL1の端子側
残りの配線。HD AUDIOとAC’97。通常はHD AUDIOのみを挿す。USBは端子側に3.0があれば、通常は青い端子の3.0の方を挿す。
ケースにマザーボードを取り付ける。マザーボードの取付パネルにはスペーサーと呼ばれるネジが9箇所付いている。

Antec P100に付いていたスペーサー 合計9個
購入した中古ケースにはスペーサーしか付いておらず、どうやってマザーボードを装着して良いか分からなかった。うちに元々あった#6-32×6mmの六角インチネジTK-P8を合わせてみたらぴったりサイズが合って使えたので、これとスペーサーでマザーボードを挟んで固定した。
マザーボード装着完了。
I/Oパネルシールドをケースに取り付ける。
I/Oパネルシールドはケースの内側から手で押し込んではめるだけ。ツメがあるので、マザーボードをはめる際に気をつけないと端子をうまく接続できなくなる。
安いからAmazonで何となく買っておいたマザーボード SSD取り付け ソケットねじ 21点セットは使わなかった。
Ryzen 7は高性能なグラフィックボードと合わせるとゲーム目的に使えるCPUだが、今グラボの価格が高騰しているので、一番廉価なMSI GT 710 2GD3H LPを購入した。普通にネット見る程度なら何の問題もない。
GT710のおもて
PCIE3(PCIe 3.0×16スロット)(PCI Express x2)に装着
GT710のうら
内蔵ブルーレイドライブ HL-DT-ST BD-RE BH10NS30を装着。横についている5インチベイ用のブラケットの使い方がよく分からなかった(スライドレールともいうようだ)。適当にいじくっていたらかっちりはまって固定されたので、これでいいのかと思っている。しかしこの部品、ネットにあまり出回っていないようで、なくしたらそれで終わりということになるのか…
3.5インチ&2.5インチドライブ用のHDDシャドウベイトレイ。1つに付き4つシリコングロメットが付いている。中古のせいで、これに固定ネジが付いていなかった。この固定ネジが特殊なサイズで、なかなか探すのが難しい。リンクスでこのネジを購入するとたった4つで税込660円+送料880円~6000円もする!他のサイトさんを参考にすると、このネジのサイズはどうやら#6-32、長さ約15.5mm、 5/8 inch (= 15.875mm) のインチネジらしい。似たような規格のネジを探しても結構高く、4個×7スロット=28個と考えると、1個40円、送料200円程度で買えたとしても最低1320円はする。非純正品にそこまで金かけるなら新品を安く買った方が良かったでないかという気分になって悔しい。PCケース自体は中古で安く入手するのが簡単でも、細かな仕様が独自規格だと不足パーツを入手するのが結構大変なので、「初期付属品は全部揃ってます」と公言されていない限り、中古品に手を出すのはそれなりのリスクがあるのだなと勉強になった。とりあえず、ネジの購入は検討中。
不足パーツがあるせいで、組立完成させられないが、一応電源をつなげてみた。CPUファンとケースファンと電源のLEDがきれい!でもantec P100 は強化ガラスパネルやアクリルパネルではないので蓋をするとこれらが見えなくなってしまう。ずっと開けっ放しで使用するか。
とりあえずトレイにHDD置いて繋げてみてるだけ。配線ぐっちゃぐちゃ。
旧PCで使ってたSSDを繋げてWindows10が起動できるのも確認した!しかしWindows11にアップデートできるかと思って、以前ダウンロードしておいたWindows 11互換性チェックプログラム(現在は準備中になっている)を実行してみると「このPCではWindows 11を実行できません」「この PC は Windows 11 に対応していません」などと表示される。
システムの最小要件
プロセッサ: 1 ギガヘルツ (GHz) 以上で 2 コア以上の64 ビット互換プロセッサまたは System on a Chip (SoC)
メモリ: 4 GB RAM
ストレージ: 64 GB 以上の記憶装置
システム ファームウェア: UEFI、セキュア ブート対応
TPM: トラステッド プラットフォーム モジュール (TPM) バージョン 2.0
グラフィックス カード: DirectX 12 互換のグラフィックス / WDDM 2.x
ディスプレイ: 9インチ以上、HD解像度 (720p)
インターネット接続: Windows 11 Home Edition のセットアップには Microsoft のアカウントとインターネット接続が必要です
システムの最小要件を確認すると、怪しそうな項目はUEFIとセキュア ブート対応、TPM2.0。TPM2.0が有効になっているかどうか確認してみると、対応していなかった。
TPM 2.0が有効か確認する方法
- Windowsキー+Xキーを押す→「ファイル名を指定して実行」→「tpm.msc」と入力→「コンピューターのトラステッド プラットフォーム モジュール(TPM)の管理→「ローカルコンピューター上のTPM管理」
非対応の場合は「誤解性のあるTPMが見つかりません。」と表示される。対応済みの場合は「状態」の項目に「TPMは使用する準備ができています。」と表示される(要確認:仕様バージョン2.0)。
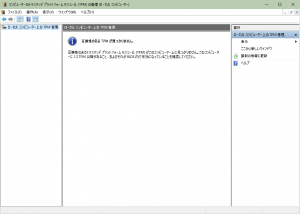
TPM2.0非対応の場合 
TPM2.0対応済の場合 
TPM2.0対応済の場合 - Windowsキー+Xキーを押す→「デバイスマネージャー」を選択→「セキュリティデバイス」に「トラステッドプラットフォームモジュール2.0」が表示されているか確認。
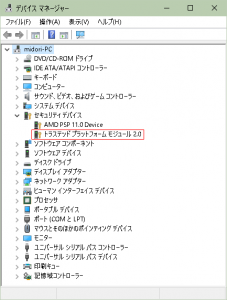
TPM2.0対応済 - 「PowerShell」を管理者として実行→「Get-Tpm」と入力
ASRockのマザーボードでTPM 2.0を有効にする方法
参考:ASRock _ よくあるご質問と回答
質問: Windows11仕様でTPM2.0が必要ですが、ハードウェアTPM2.0モジュールが必要でしょうか?(7/1/2021)
BIOSで「アドバンスド」を開き、「AMD fTPM switch」を「AMD CPU fTPM」に設定して保存。

しかし私の場合はBIOSで「AMD CPU fTPM」に設定してもTPM2.0が有効にならなかった。BIOSを現行のバージョン1.00から1.40にアップデートしてTPM2.0が認識されるようになった。
Windowsキー+Xキーを押す→ファイル名を指定して実行→「msinfo32」と入力→OK→システム情報で自分のシステム情報を確認すると、BIOSモード:レガシとなっている。起動SSDはMBR方式。BIOSとかUEFIとか正直さっぱりよく分かってないのだけど、レガシBIOSをUEFIに変換するにはMBRからGPTに変える所から始めなくてはならないのか?大変だ…
自作PCに関する情報集めなど
自作PC&中古PCショップの話
LED付きのPC電源、電気代がもったいない気がして、日頃消灯させたままだなのだが、どうせならPCの内部を照らせるほど明るければ照明としての機能を果たせて良かったのにと思う。
ところでPCの内部がほこりだらけでもの凄いのだが(これでも一応清掃済み)、こんなに汚いのはうち位じゃないかと思って検索してみたら、もっと凄いのが出てきて安心した(安心するな)

マザーボードを取り寄せでYahoo!ショッピングのJoshinに注文後、Joshinの公式サイトを見たら「※供給不安定のため、お取り寄せの場合、お届けに2~3カ月以上お時間がかかる場合がございます。」と書いてあったので、不安を感じたが、実際には注文から3日後に発送されたので良かった。
パソコン工房も中古商品の説明欄に「出荷予定:注文日の翌日から 4~10日後」と書いてあり、「発送までしばらくお時間をいただきます」というメールが送られてきたので、「もしかしたら10日間くらいかかるのでは」と心配したが、注文から3日後に発送されたので良かった。
パソコン工房は今日、タイムセールが開催される。
WEB会員限定 特選タイムセール
特選タイムセール開催期間:2021年7月15日(木)16時 ~ 7月16日(金)11時
パソコン工房は、BOOKOFF×パソコン・スマホ 八王子駅北口店とドスパラ八王子店の間のビルに、パソコン工房 八王子店が2021年6月26日にオープンしたらしい。
その時期、店の前を通っていたのに気づかなかった自分は一体何なんだ…
じゃんぱらのネット通販も、在庫を確認してから正式注文を受けるので、他の通販サイトに比べればワンクッションある感じだが、正式注文を受けてからの手続きは早そう。じゃんぱらは最低送料が770円と高いが、会員登録すると初回500円引きのクーポンが発行され、他にも各種クーポンが発行される。
メモリの話
あとメモリについて参考になったサイトなど(基本的なことばかり)。
クラウドストレージサービスの話
無料で1TB使えるクラウドストレージサービスのTeraBox Cloud Storage、ブラウザからアップロードしようとすると「ファイルが多すぎます。一度にアップロードできる数は300 個ファイル」とヒントが出る。ファイル数が10個以下の時でも警告されてアップロードできない時がある。無料版の保存ファイル数上限は500個だそうだが、1TBという容量をフル活用するには1つ2GB以上のファイルをアップロード対象にしたほうがいいということなのか?
2TBまで使えるTeraBoxプレミアムの料金はPCサイトには書かれていない(?)みたいで、ぐぐったら検索結果のトップに以下のように表示された。
【TeraBox プレミアムについて】
TeraBox プレミアム 月額プラン:360円/月 (7日間のお試し期間後、1ヶ月毎の自動更新)
TeraBox プレミアム 1ヶ月プラン:490円 (自動更新なし)
TeraBox プレミアム 3ヶ月プラン:1,340円 (自動更新なし)
更に検索すると、TeraBoxは百度(バイドゥ)系列だから危険でないかという記事も出てきた。
どっちにしろ、大量の細かいファイルが入ったフォルダをまるごとブラウザからアップロードできないのでは、自分にはTeraBoxはあまり都合よくない。MEGAだと無料ユーザーでも1300個ものファイル入りフォルダをブラウザから丸ごとアップロードできる(アプリをインストールしろという表示は出るけど)。MEGAは1TBまではGoogle OneやAmazonストレージと変わらない月額1300円程度だが、8TBストレージが月払い2600円位、年払い26000円というのはGoogle OneやAmazonストレージに比べるとかなり安い。Megaはブラウザからのアップロードでも同一ファイルがあれば上書き保存するかどうか尋ねられ、一括適用するかどうかも尋ねられる。自分にとって使いやすいのはMEGAのほう。
Internet Archiveの文字化け修正の話
Wayback Machineで保存されたページが文字化けしていることがあるが、URLの数字の羅列の末尾に「id_」を付け加えるだけで修正できると知った。
たとえばこんな風に。↓
文字化けしたページ
http://web.archive.org/web/20160608014436/http://ashio.shokokai-tochigi.or.jp/main/syou_ss.htm
↓
なおしたページ
https://web.archive.org/web/20160608014436id_/http://ashio.shokokai-tochigi.or.jp/main/syou_ss.htm
参考
容量無制限クラウドストレージ Backblaze値上げ
容量無制限のクラウドストレージBackblazeが値上げされることになった。
旧料金
月払い$6 年払い$60 2年払い$110新料金
月払い$7 年払い$70 2年払い$130
2021年8月16日午後5時(太平洋)から、新規購入と更新の両方のコンピュータバックアップサービスの価格は、月額7ドル、年額70ドル、2年間のプランで130ドルに変更されます。Backblazeブログで変更の詳細を読むことができますが、主な推進要因は、顧客データストレージの2桁の増加と、サプライチェーンコストの大幅な増加です。
既存のお客様への感謝の気持ちとして、現在の価格をもう1年分のサービスに固定するオプションを提供しています。以下の価格設定拡張機能を購入できます。
Starting August 16th, 2021 at 5 p.m. Pacific, the prices of our Computer Backup service for both new purchases and renewals will change to $7 per month, $70 per year, and $130 for two-year plans. You can read more about the change on the Backblaze blog, but the primary drivers are double digit growth in customer data storage and significant increases in supply chain costs.
As a thank you to our existing customers, we are providing the option to lock in your current price for another year’s worth of service. You can purchase the pricing extension below.
ソースネクスト版のBackblazeの方も値上げしたかと思ったが、税込表示に対応しただけだった。Amazonは現在在庫切れになっている。ソースネクストは楽天Rebatesに参加、10%の高ポイントバック率になる日もあるので、要チェック。
オンライン版 3,400円(税抜) 3,740円(税込)
CD-ROM版 3,791円(税抜) 4,170円(税込)
頭痛と自作PC
7年間使ってきたPCが最近不調続き。頻繁に固まったり、キーボードを認識しなくなったりする。
だいぶ基盤がへたってきている雰囲気…
使い物にならないので、PCの買い換えを検討したが、今あるパーツを生かして自分で組み立ててみようと思い立った。その方が予算を抑えて自分好みのスペックのPCにできる。上手く行く自信はないけど、できなかったらできなかったでそれなりに楽しめそう。
思い立ったら行動を起こすのは早い。
ちょうど様々なキャンペーンが重なる週末だったので、衝動買いではあるが、いくつかのパーツを手頃な価格で購入した。
PCケース ANTEC P100
CPU AMD Ryzen 7 3700X
グラフィックボード MSI GT 710 2GD3H LP
マザーボード ASRock A520M Phantom Gaming 4
メモリ DDR4-3600
メモリは未購入。マザボは取り寄せ商品なので、注文はしたが、到着まで時間がかかりそうだったらキャンセルするかも。
自作PCって他に何が必要なんだろう。ケースファンとかグリスとか?
グラボは今価格が高騰中って話なので、無理して高いもの買わないほうが良さそう。
↓CPU選びの参考になる
頭は相変わらず痛い…
銀杏の発芽
6月7日に種まきした銀杏、1ヶ月以上経ってようやく芽が出てきた。この雨降り続きで発芽が促されたのか?1ヶ月以上立つ間に鉢は他の植物の芽で一杯に…




6月3日に植えたどんぐりはうんともすんとも言わない…室内で保管していたのがいけなかったのか?
市民プールは入場規制中
久しぶりに市民プールに行こうかと思ったけど、コロナのせいで著しく入場人数も入場時間も制限されていて、しかも整理券配布方式なので、気軽に出かけられない。ジョギングしかないか…
Amazonフォトのストレージって、年額払いにしても途中でのキャンセルが可能で、残り日数分の料金は日割り計算で返ってくるのね。つまり、大容量ストレージの一時利用も年額料金で利用可能ということ…
ストレージプランを変更すると、新しいプランの内容がすぐに有効になります。1つの有料プランから別の有料プランに切り替える場合、既存のプランの残りの日数に基づいて、既存のプランの日割り計算の返金が受けられます。また、新しいプランについては全額が課金されます。
ストレージプランの終了前に有料ストレージプランをキャンセルする場合、プランの残りの日数に基づいて、有料プランの残額について日割り計算の返金が受けられる場合があります。例: サブスクリプションについて13,800円を支払い、キャンセル時にサブスクリプション開始から100日目である場合、通常は10稼働日以内に、日割り計算された10,019円が返金され、支払履歴に表示されます。
先日はじめてAliExpressで買い物して、無事発送連絡も来たんだけど、JP+10桁の数字という追跡番号だったので、なんやこれ?と思ったら、(アリエクスプレスの関連企業の配送業者)らしい。↓こちらに詳しく書いてあった。Aliexpress Standard ShippingはAfterShipでも追跡状況を確認できる。