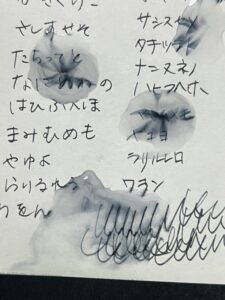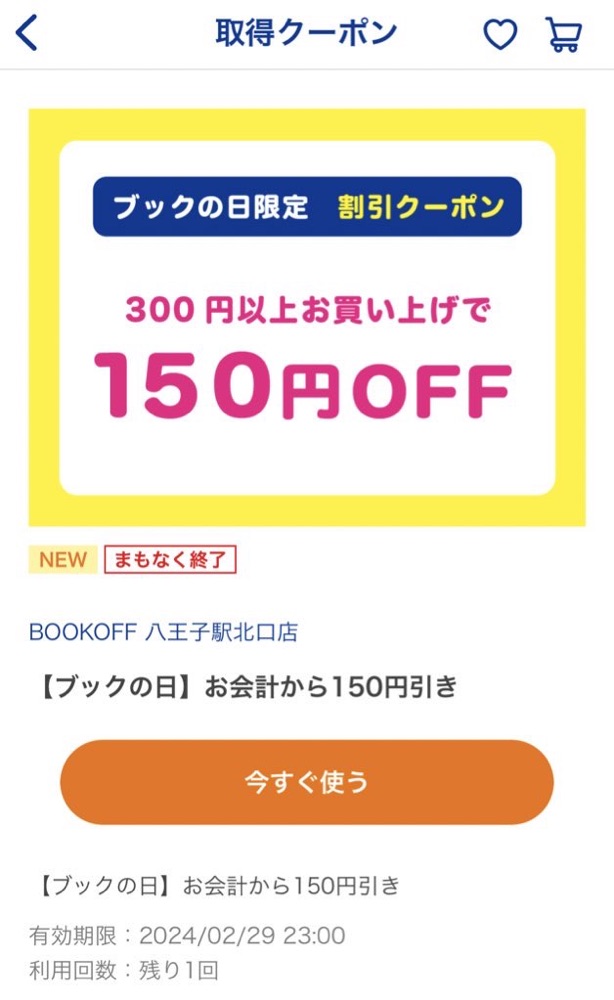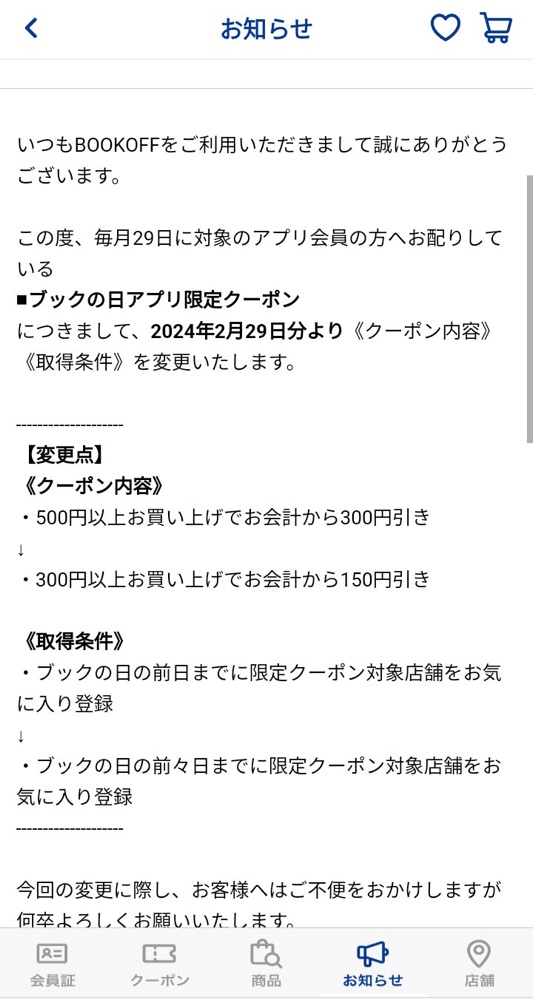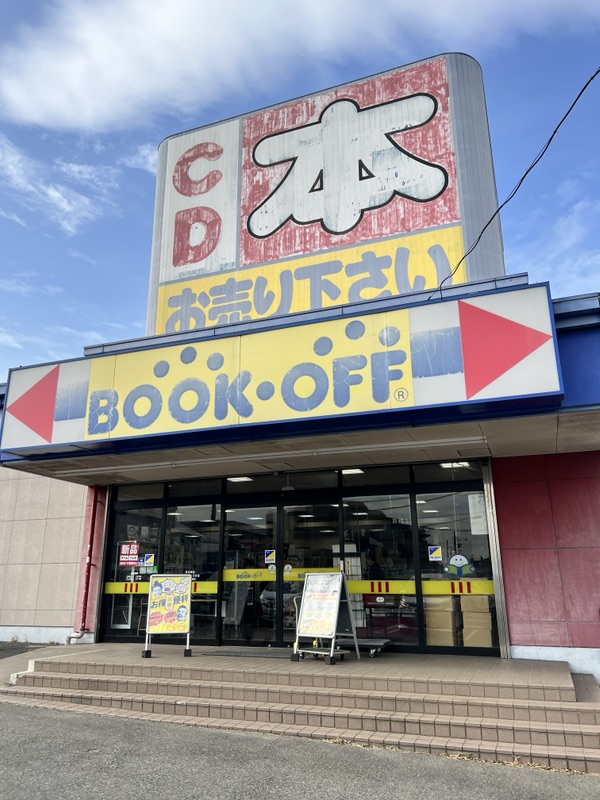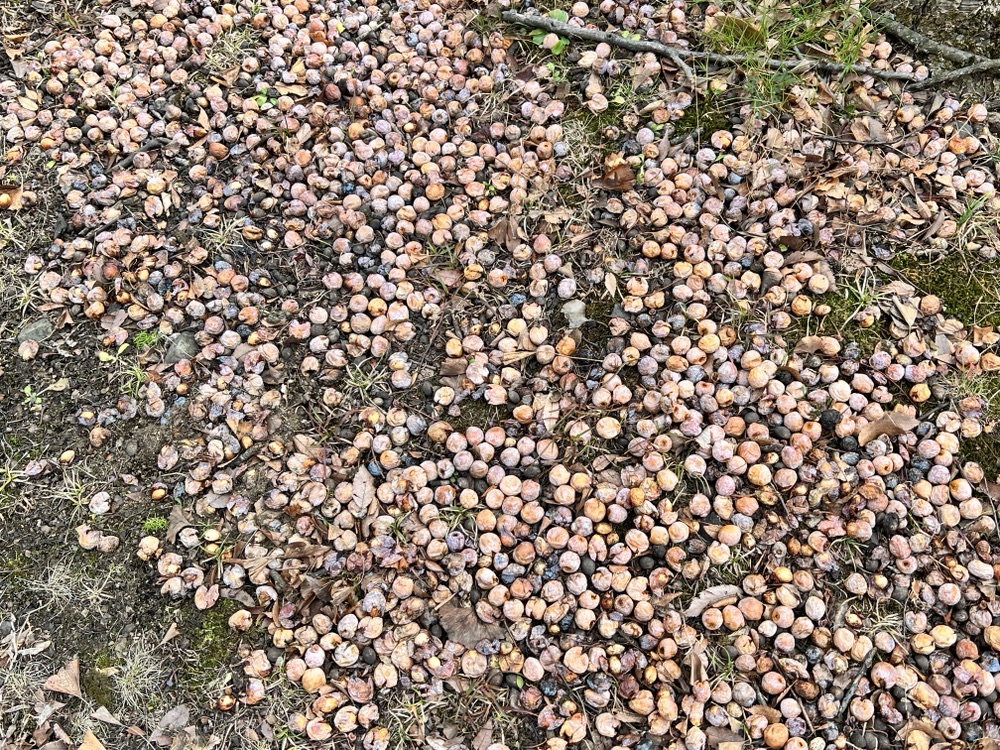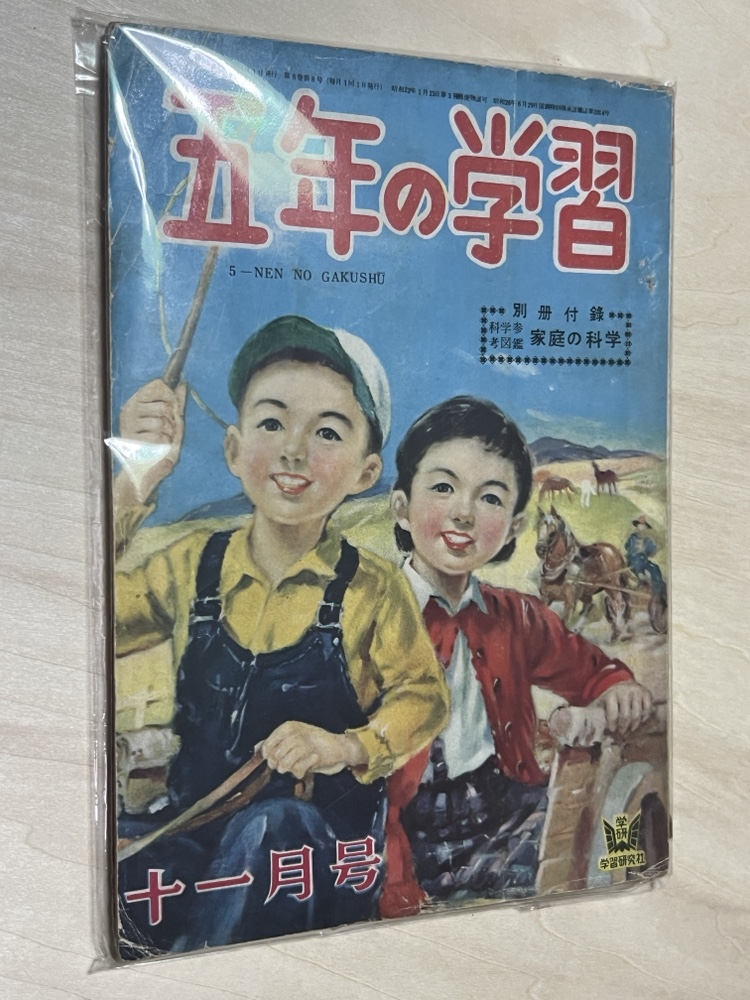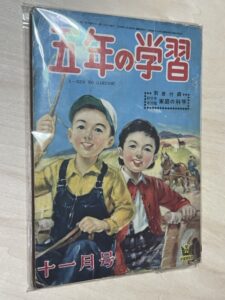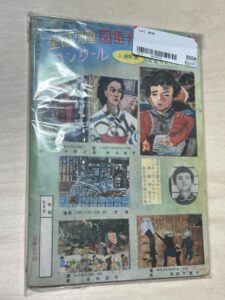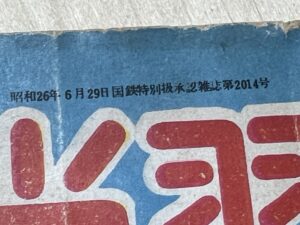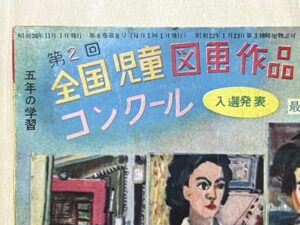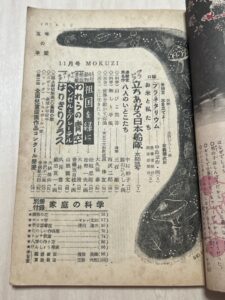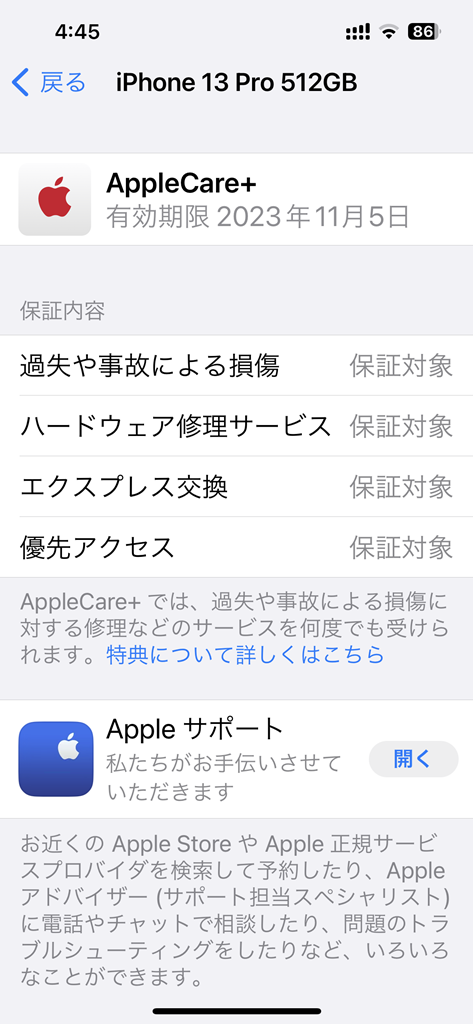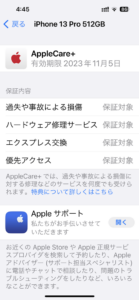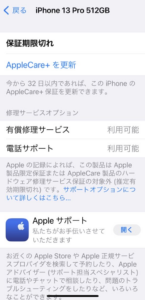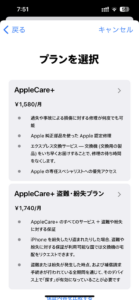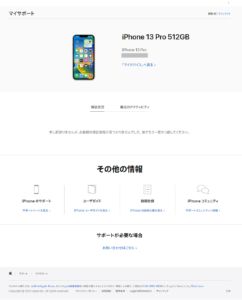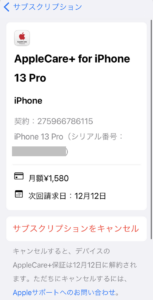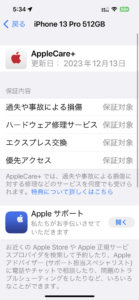システムディスク(SSD)をMBRからGPTに変換できたのでWindows10を11にアップデートした。一々ライセンスリセットしてもらうのが気持ち面倒くさいEaseUSとかの有料ソフトを使うため。以前2回Windows10から11にして10に戻してるから、今回でアプデ3回目。Windows10は2025年10月14日にサポート終了するらしい。
フォルダの中身が見えないとかの仕様は修正されて使いやすくなっているのを前回確認済みだけど、他にも使いづらい点がいくつか。
システムトレイの日付に曜日が表示されていなかったので修正。手動で入力する必要があるみたい。
コントロールパネル > 日付、時刻、数値形式の変更 > 地域 > 日付と時刻の形式
日付(短い形式)(S): 2024年5月18日 土曜日 yyyy’年’M’月’d’日’ dddd
日付(長い形式)(L): 2024年5月18日 (土) yyyy’年’M’月’d’日’ ‘(‘ddd’)’

Windows11のタスクバーへの曜日の表示とカスタマイズ
Windows11で作業している時タスクバーの時刻や日時の表示をよく確認すると思いますが、デフォルトでは曜日の表示が表示されておらず、日時と一緒に確認したい時少し不便です。 本記事ではこのWindows11のタスクバーへの曜日の表示とカスタ
Windows公式でシステムトレイに秒まで表示できるようになったらしい。ただし秒表示させると消費電力が上がるとか。
タスク バー上で右クリック > タスク バーの設定 > タスク バーの動作 >「システム トレイの時計に秒を表示する」にチェックを入れる
\タスク バーの時計に「秒」を表示/
最新の #Windows11 では、タスク バー右端の時計を秒単位まで表示可能◎
タスク バー上で右クリックしてタスク バーの設定 > タスク バーの動作 >「システム トレイの時計に秒を表示する」にチェックを入れるだけ。
ぜひご活用ください。#WindowsTips集 pic.twitter.com/ZitDMBf5Tt— Windows_Japan (@Windows_Japan) July 31, 2023
あと右クリックメニューがWindows10までは一度に全開されていたのに一部表記を除いて折りたたまれてしまうようになり、重宝していた機能(フォルダアイコンを変えるなど)に必要な操作が増え面倒なのでレジストリエディタを弄ってWindows10までと同じように戻した。
「Windows」+「R」のキーを同時に押す
↓
「ファイル名を指定して実行」を表示させる
↓
「regedit」と入力 → レジストリエディター起動
↓
「コンピューター\HKEY_CURRENT_USER\Software\Classes\CLSID」に移動
↓
「CLSID」を右クリックして「新規」「キー」を選択し{86ca1aa0-34aa-4e8b-a509-50c905bae2a2}と入力
↓
{86ca1aa0-34aa-4e8b-a509-50c905bae2a2}を右クリックして「新規」「キー」を選択してInProcServer32と入力
↓
↓
再起動
元に戻す場合は作成したキー{86ca1aa0-34aa-4e8b-a509-50c905bae2a2}を右クリックして削除するだけ。

Windows 11の右クリックメニューはどこへ?使い方と変更方法を解説
Windows 11は、Windows 10からエクスペリエンスの向上が図られています。その多くは操作性の向上が見られますが、逆に右クリックメニューは使いづらくなったと言われています。ここでは、右クリックメニューの使い方と変更方法について解説していきます。