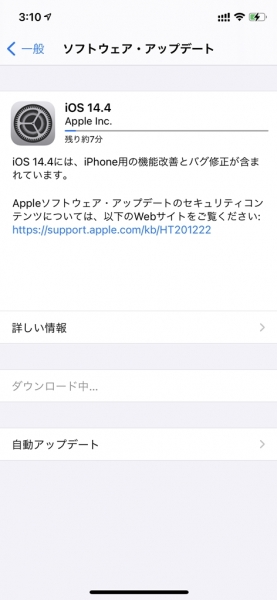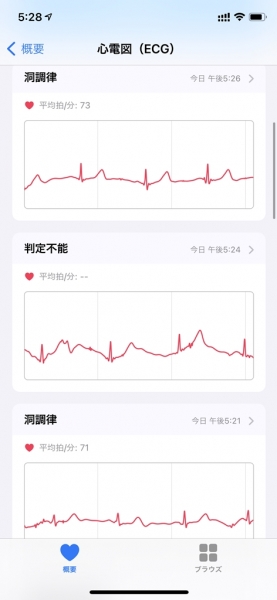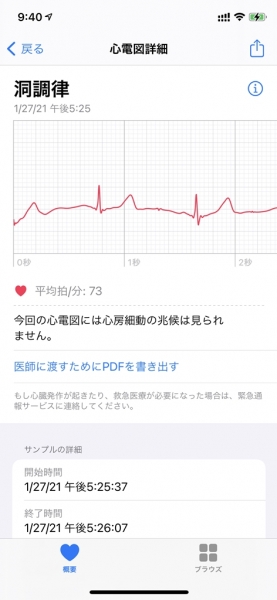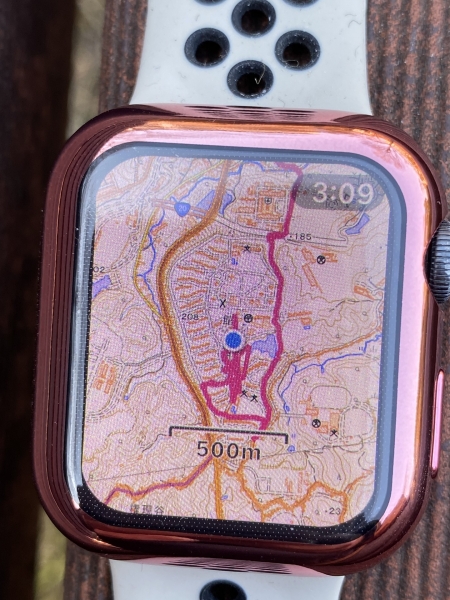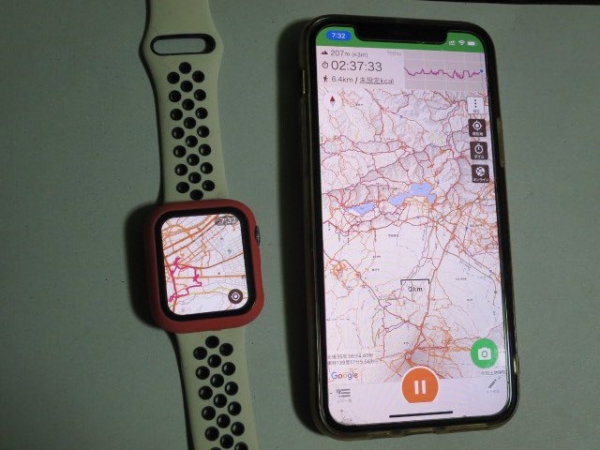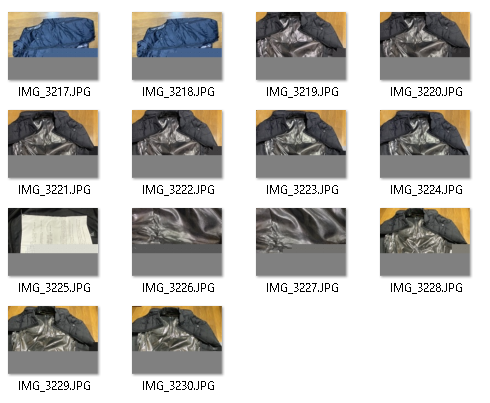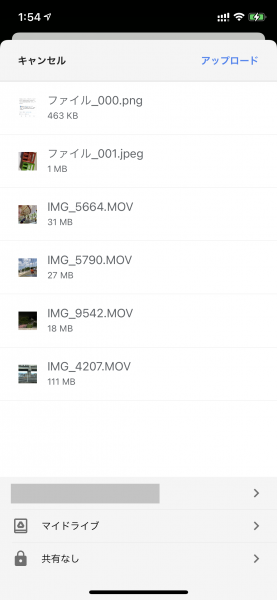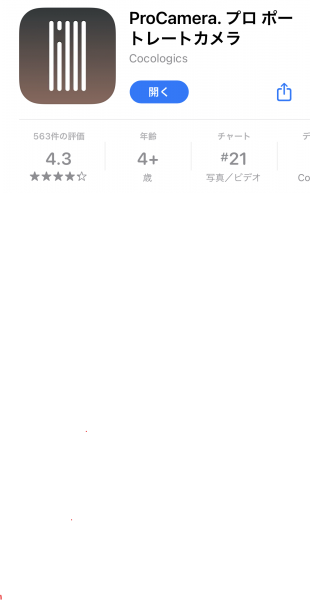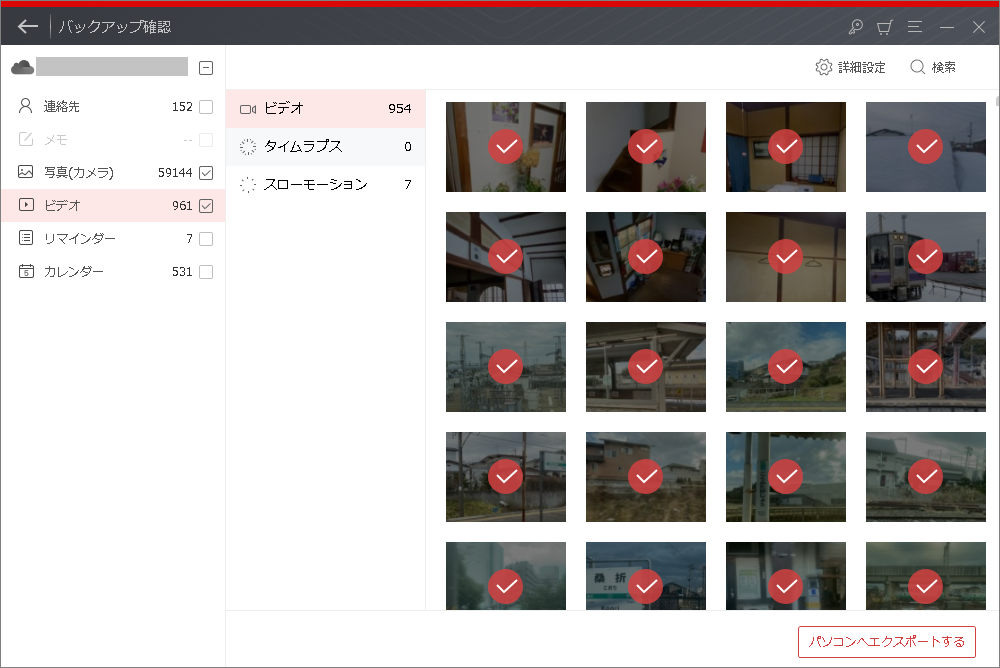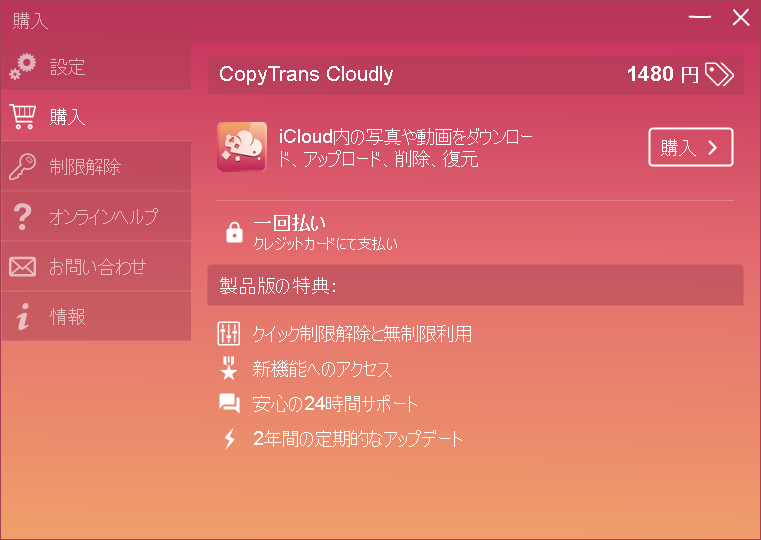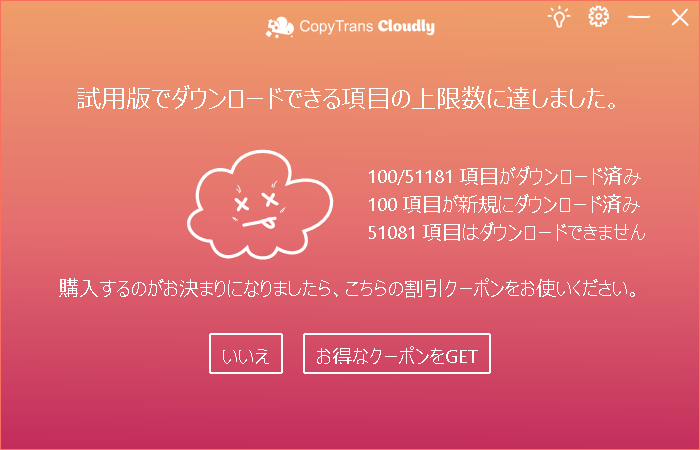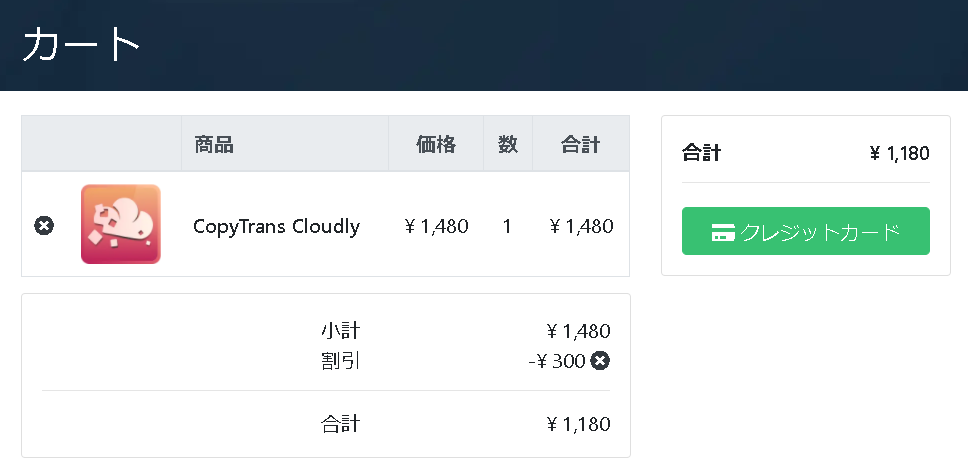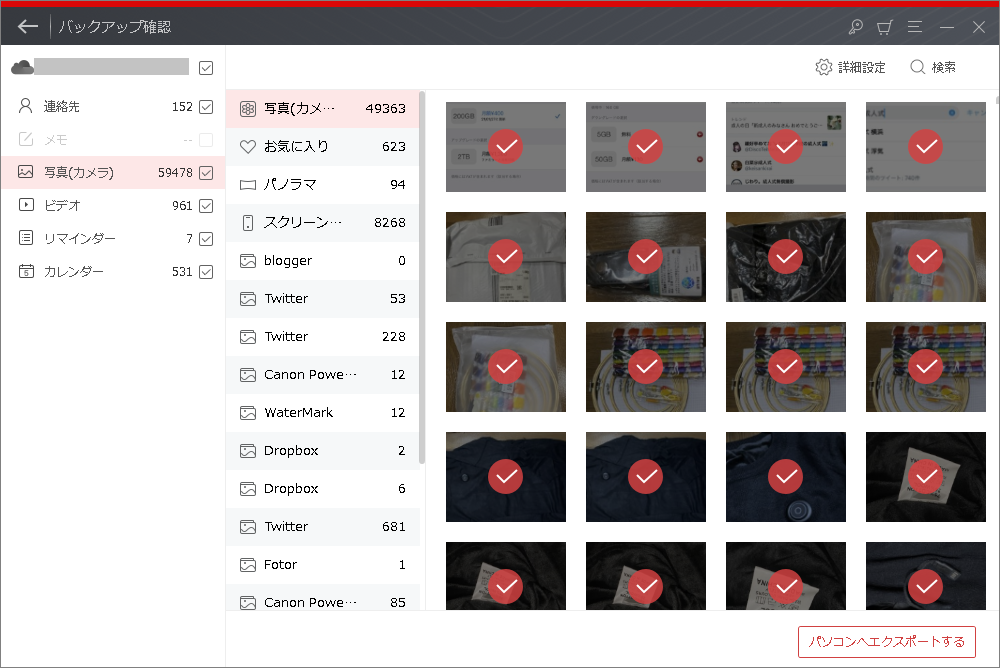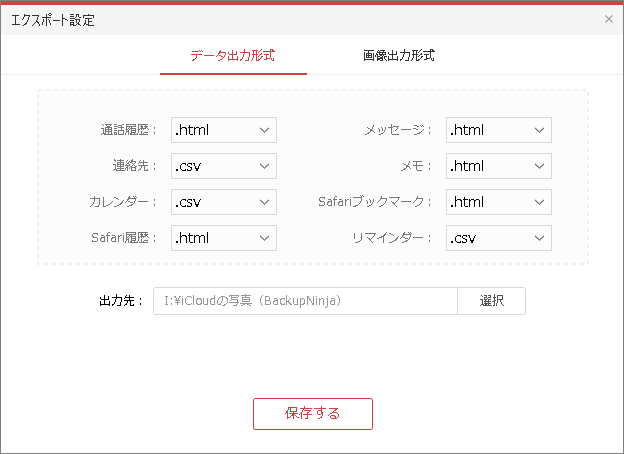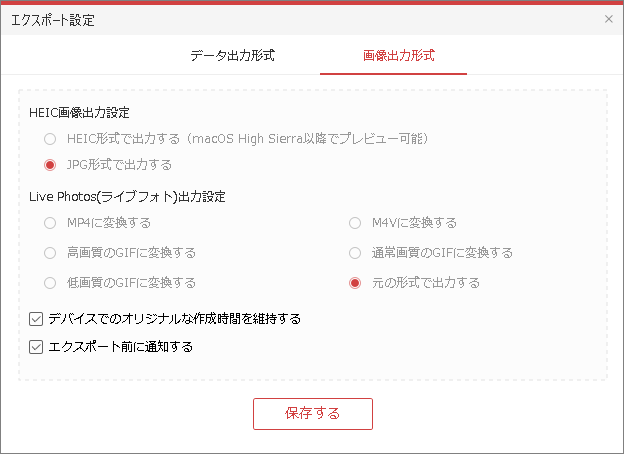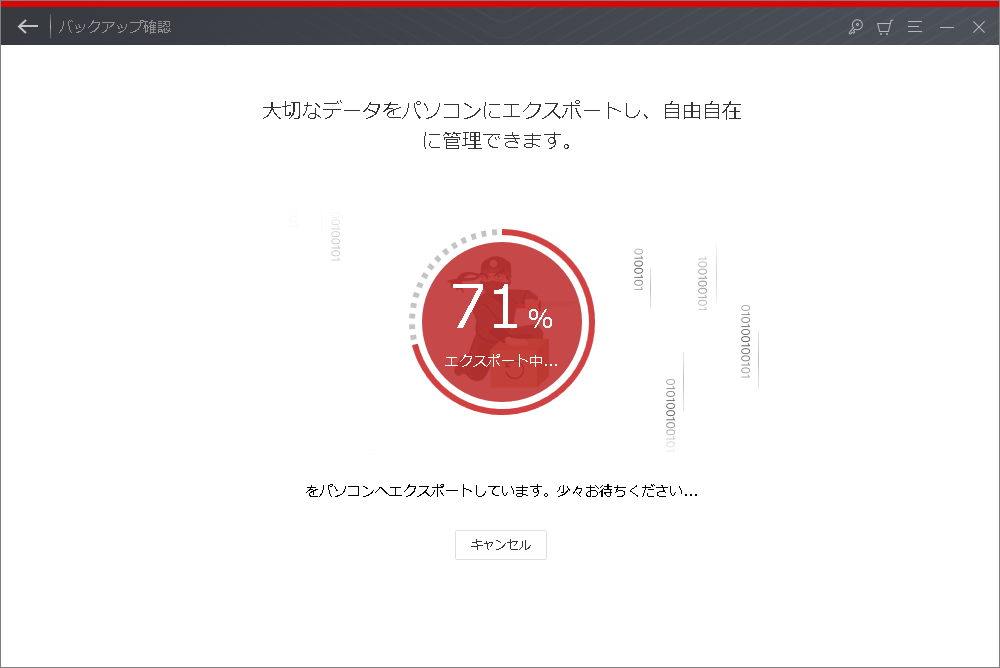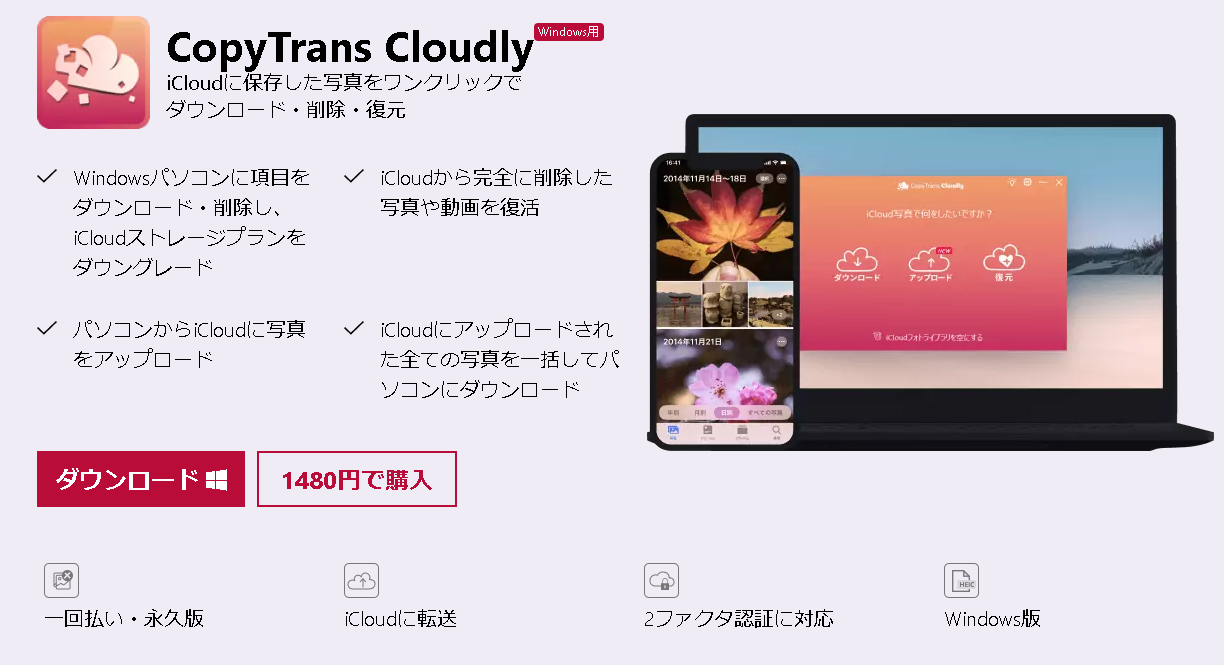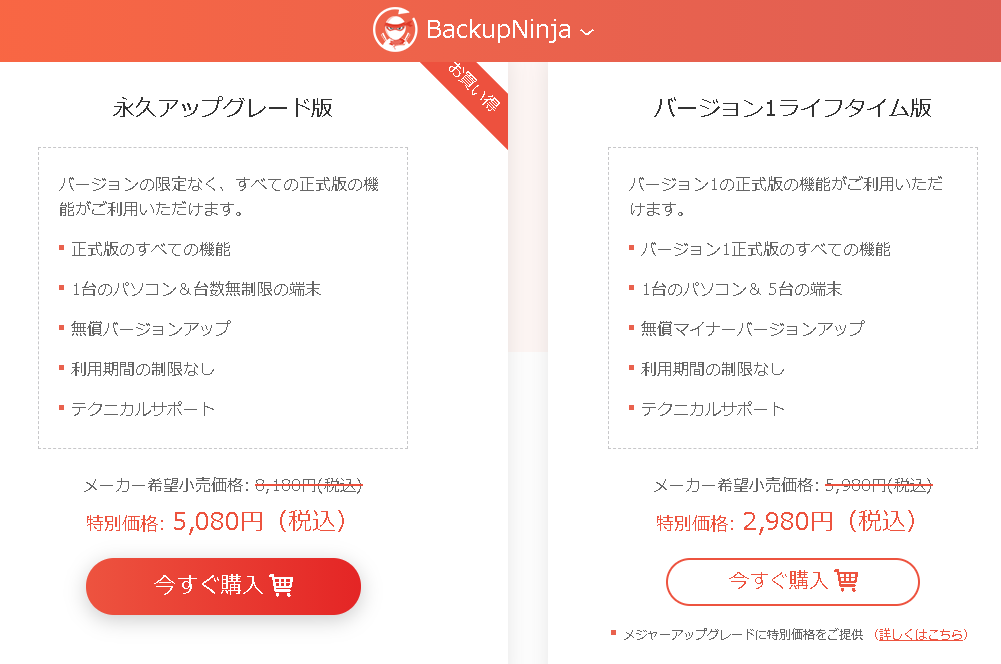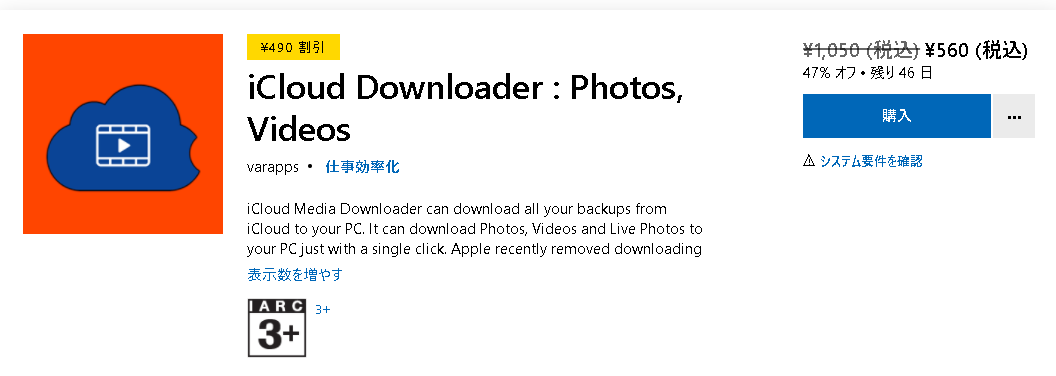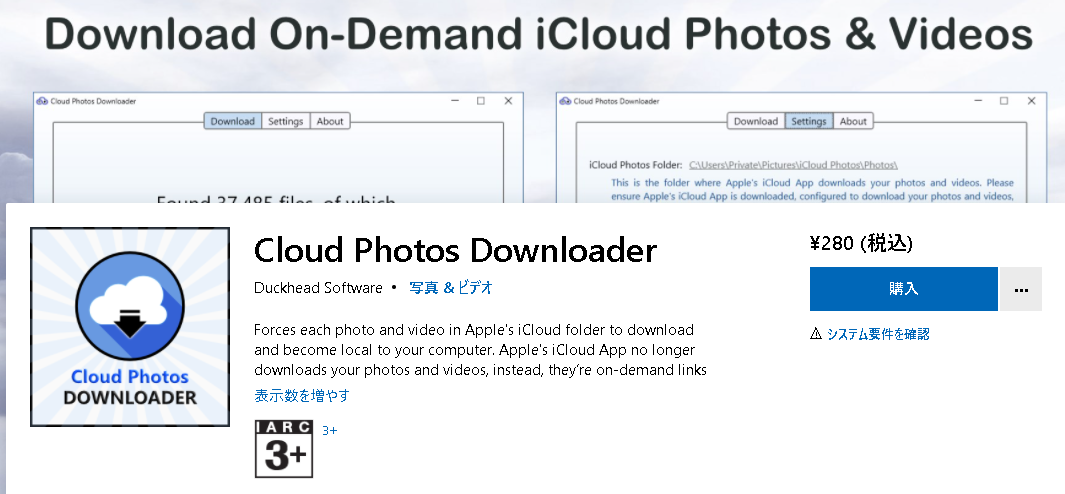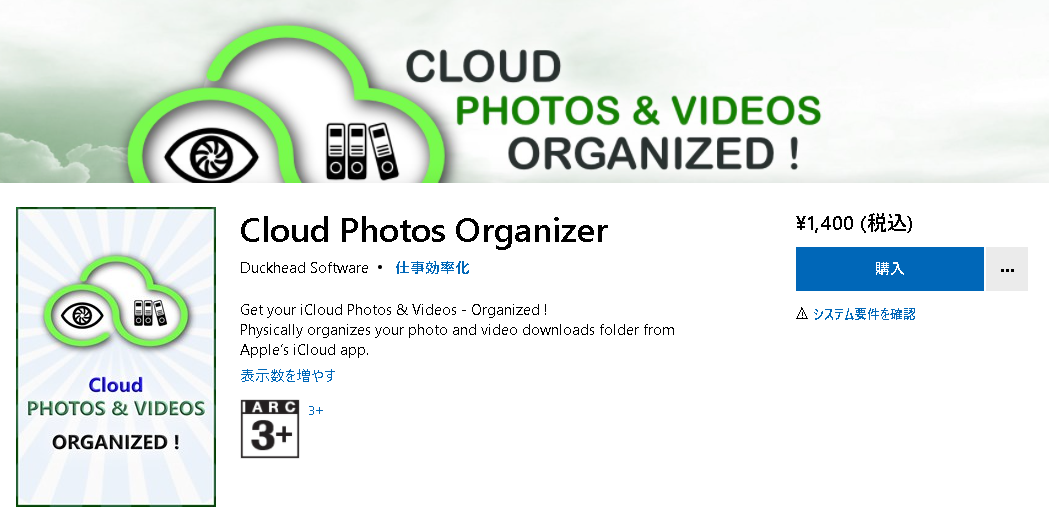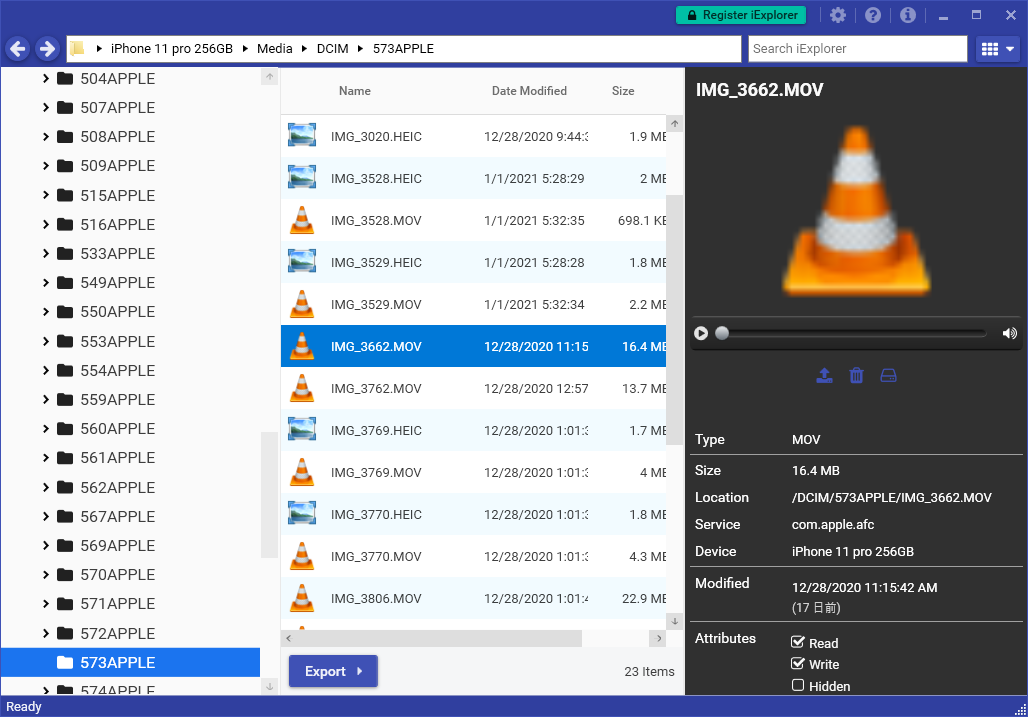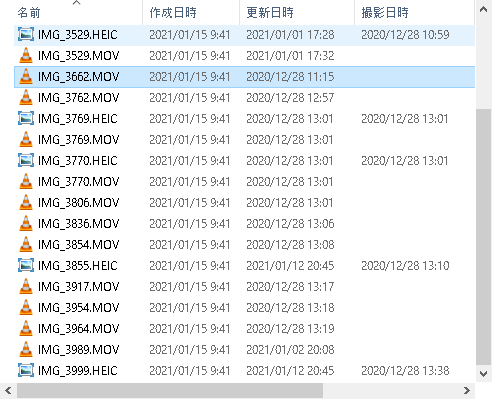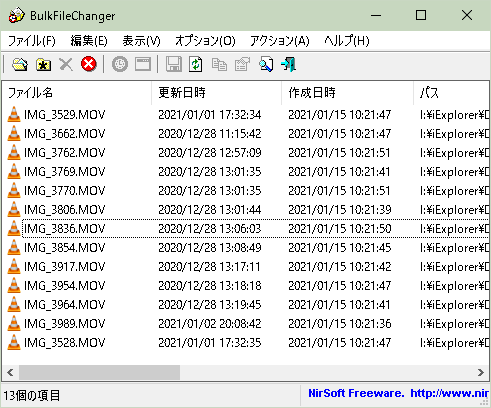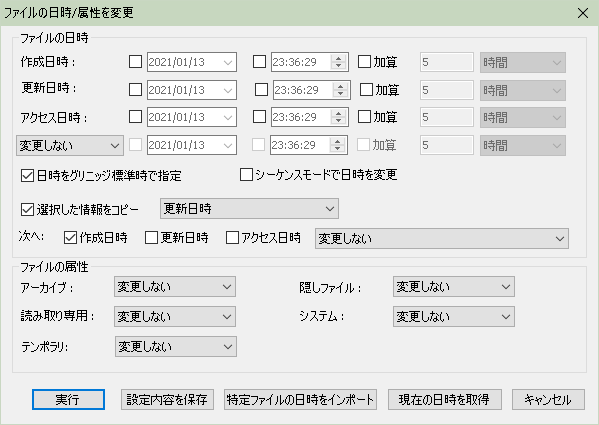※2021年1月15日 追記:この問題は、iPhone→エクスプローラへの移動についてだけは、Windows標準搭載の「画像とビデオのインポート」を使うことで呆気なく解決(今まで何をやってたんだと…恥ずかしすぎるレベルの無知さ…orz)。 以下は、iCloud→iPhoneへの移動の場合の手順ということで(Oh…冷や汗)。
iPhone 11 pro (iOS 14.3)で撮影した動画を、iPhoneからWindows 10(Version 2004)のエクスプローラに移動またはコピーすると、撮影日時(作成日)が作業日時に置き換わってしまう問題に悩まされていた。少数ならChange Timestampというソフトなどで手動対応可能だが、大量にあるのでとても手作業で修正していられない。
原因を調べてみると、どうやらこれが一番近い気がする。
Windowsに転送されたファイルの更新日時・作成日時が保持されない – マイクロソフト コミュニティ (2019年12月31日)
この質問者の動作環境は
iPhone 7
iOS:13.3(17C54)
OS:Windows 10 Home 64bit バージョン1909
ビルド:18363.535
だそう。回答者の案をまとめると、どうやらiOSとWindows双方の不具合っぽい。
ちなみに私の現在の動作環境はiPhone 11 pro (iOS 14.3)、Windows 10(Version 2004)ビルド9041.685。
7月まで使ってたiPhone 7ではそのような問題は起きていなかったと思う(よく調べたらiPhone 7でも作成日が作業日時で上書きされているファイルが幾つかあった)。iPhone 11 proでも夏まではそういう問題起きていなかった気がする。やはりアップデートさせたWindows 10とiOSの問題か?
仕方ないので、いろいろ対策を当たってみた。でもapple純正が全然お話にならない。あいにくiPhoneストレージを最適化にしてオリジナルの解像度のファイルをiCloudにアップロードする設定にしていたので、iCloudからオリジナルの動画をダウンロードすれば撮影日を保ったまま保存できるかと思ったが、iCloudのブラウザからダウンロードするとやはりダウンロードした日付に作成日時が置き換わってしまう。Windowsのローカルに保存されるiCloudのフォルダも同様だった。
いろいろ試してみた結果、iCloudのファイルを一括ダウンロードできるサードパーティ製のアプリでなんとか撮影日を保ったまま動画を保存できるとわかった。
そのソフトは、CopyTrans Cloudlyと、BackupNinjaの2つ。他にAnyTransというのも試したが、BackupNinjaより機能が劣る(ダウンロードしたいファイルを選べない&サムネイル表示されない)のに、1年ライセンスという形式で3980円もするので(あれこれ弄っていたら500円クーポンも提示されたが、それでも高い)、こちらは却下した。
※2021年1月14日追記:BackupNinjaは作成日時(撮影日時)がまったく別の日に変わっているファイルが何割かあった。CopyTrans Cloudlyは更新日時がすべて作成日(撮影日時)と同じになる。
BackupNinjaは2980円。
CopyTrans Cloudlyは1480円だが、これもあれこれ弄っていたら300円オフのクーポンを提示されて、1180円で購入可能に。
CopyTrans Cloudlyはシンプルな一括ダウンロードしかできないが、BackupNinjaは機能が豊富であれこれ設定できるし、サムネイルを見ながらダウンロードしたいファイルを好きに選ぶこともできる。ただし動作が重く遅い気がする。ダウンロードリンクを押しても「エクスポート中」の表示のまま止まっていたりする(ただしファイル数を少なくしたら比較的早くダウンロードが始まった)。CopyTrans Cloudlyは何も設定できないが、ダウンロード数が大量でもボタンを押した瞬間からサクサクダウンロードが始まる。本家iCloudのブラウザが1度に1000枚しかファイルをダウンロードできない仕様であることを考えると、1000円ちょっとで一括ダウンロードできるソフトは持ってても良さそう。
CopyTrans CloudlyもBackupNinjaもどちらも永久版ではあるが、BackupNinjaはメジャーバージョンアップの補償は含まない。CopyTrans Cloudlyは2年間の定期的なアップデートが含まれるとのこと。
試しに肝心の動画をダウンロードしてみたが、CopyTrans CloudlyもBackupNinjaも撮影日時を保ったまま保存することができた。どちらもそれぞれに異なる長所短所がありそうで迷ったが、とりあえず安いCopyTrans Cloudlyをサクッと買ってみた。購入後すぐに制限解除コードが表示されて使える。現状、特に不具合はなく、ダウンロードはとにかくサクサクに進む。ただ写真ファイルはJPEGで保存したかったのだが、設定がないのでHEICになってしまうのはちょっと残念。
※2021年1月14日追記:上にも書いたが、BackupNinjaは作成日時(撮影日時)が別の日に変わっていた動画が何割かあった。CopyTrans Cloudlyはダウンロードされない動画もあった。一括しか選べないので、ダウンロードできなかった動画のみを選択して再ダウンロードすることはできない。CopyTrans Cloudlyのファイルは基本的に写真も動画も更新日時がすべて作成日(撮影日時)と同じになる。iPhoneから直接移動またはコピーしても更新日に撮影日が反映されている状態なら、BulkFileChangerを使って作成日を撮影日に一括変更できるのに。
参考:BulkFileChanger のダウンロードと使い方 – k本的に無料ソフト・フリーソフト
あとMicrosoftのストアにもiCloud用のダウンロードアプリがいくつかあった。日本語がないので不便そうだが、値段が安くて気になった。
iCloud経由でダウンロードするのでなく、iPhoneから直接移動orコピーする場合の日付修正方法についてだが、後日別の方法を思いついた。iExplorerというiPhone&iPad用の転送ユーティリティがあるが、それを使って転送すると作成日時は作業日時になるものの撮影時日情報は更新日時に残されるので(一部例外もあり)、BulkFileChangerで更新日時を作成日時にコピーすれば良い。このBulkFileChangerはEXIFの撮影日時を作成日時や更新日時にコピーする機能も備わっていて、JPEGだけでなくHEICやMOV、MP4などにも対応してて便利。
日付の修正はなんとか大まかながら対応可能になったものの、今度は大量に動画が入ったフォルダが固まって動かなくなる現象に…おのれWindowsめ。